Note
This workflow should be followed by libraries that want to track money spent on Blanket Orders. This workflow The work flow supported by this development assumes staff does not need to track the individual contents of the order, only the amounts encumbered and invoiced in bulk.
Blanket orders allow staff to invoice an encumbered amount multiple times, paying off the charge over a period of time.
Select
Items selected based on Blanket/Standing Order criteria
- Selection is not completed in Sitka’s Evergreen
Order
- Click Acquisitions → Create Purchase Order
- Choose the Ordering Agency.
- Enter a Purchase Order Name.
- Enter the Provider code.
- Click Save.
- Click New Charge.
- Choose Blanket Order from the Charge Type drop down menu.
- Choose a Fund from the Fund drop down menu.
- Enter the Estimated Cost for the blanket order.
- Click Save New Charges
Click Activate Order
- Refer to the section called “Activate Purchase Order” for details.
Invoice
- Click Acquisitions → Purchase Orders
- Search for your Purchase Order (by name, by open etc)
From the purchase order screen, you can either Create Invoice or Link Invoice
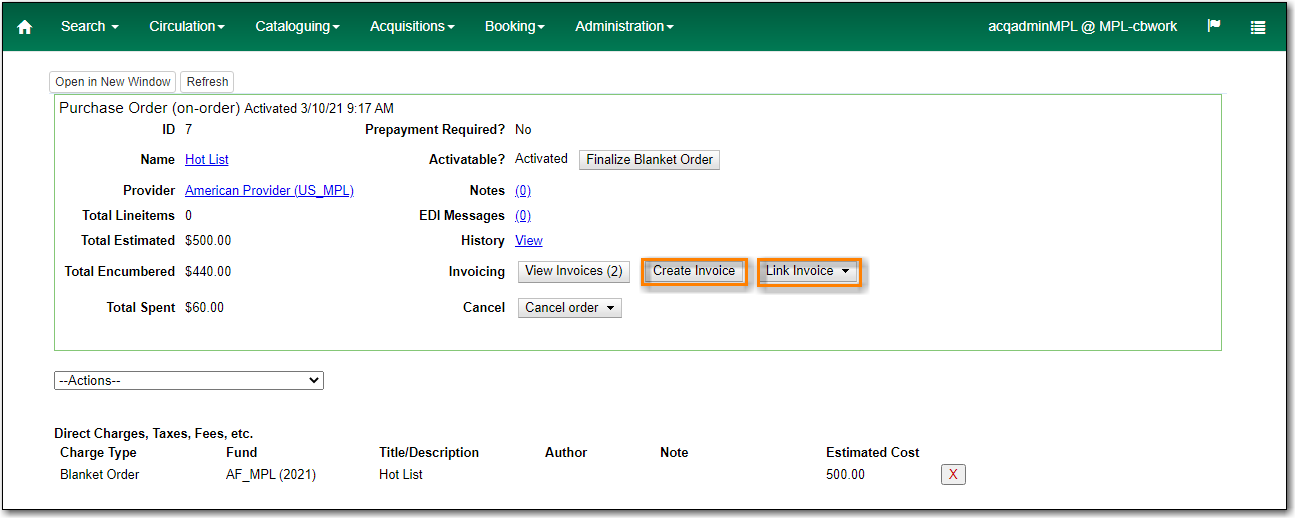
Create Invoice
- Click Create Invoice
- Enter the Invoice information. Refer to the section called “Invoice details” for details.
Enter the amount billed into the Billed field.
- The Paid field will auto-fill to match.
- Enter an optional Title / Description.
- Click Save.
- Click Close to close the invoice.
Link Invoice
- Click Link Invoice
- Enter the Invoice #
- Enter the Provider
Click Link.
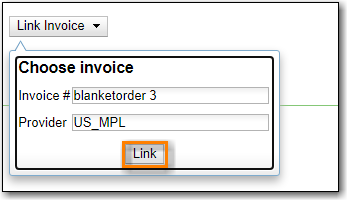
Enter the amount billed into the Billed field.
- The Paid field will auto-fill to match.
- Enter an optional Title / Description.
- Click Save.
Click Close to close the invoice.
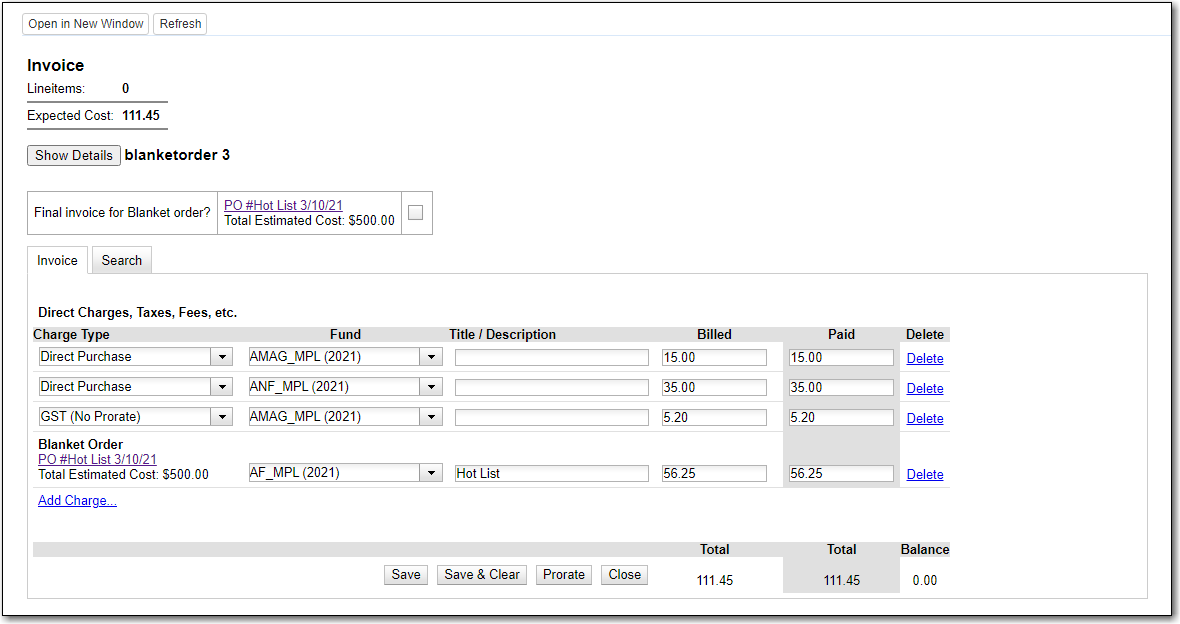
Final Invoice
Check the Final Invoice for Blanket Order checkbox.

Enter the amount billed into the Billed field.
- The Paid field will auto-fill to match.
- The Fund will auto-populate with the Fund used on the Purchase Order.
- Enter an optional Title / Description.
- Click Save.
Click Close to close the invoice.
The Purchase Order will be marked as received and any remaining encumbrances set to $0.00.
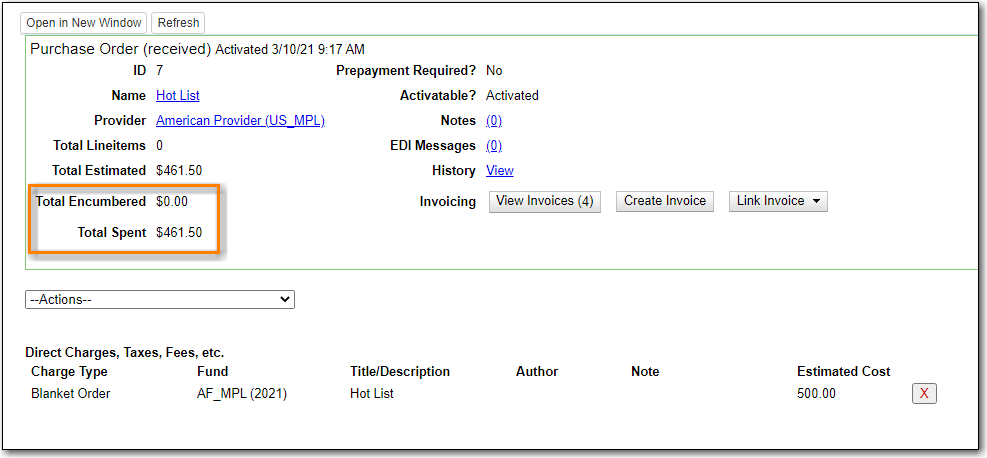
Catalogue
- Retrieve bibliographic record from the catalogue, Import a record from Z39.50 or do original cataloguing.
- Add Volume/Copy.
- Process items.
- Check in items.
