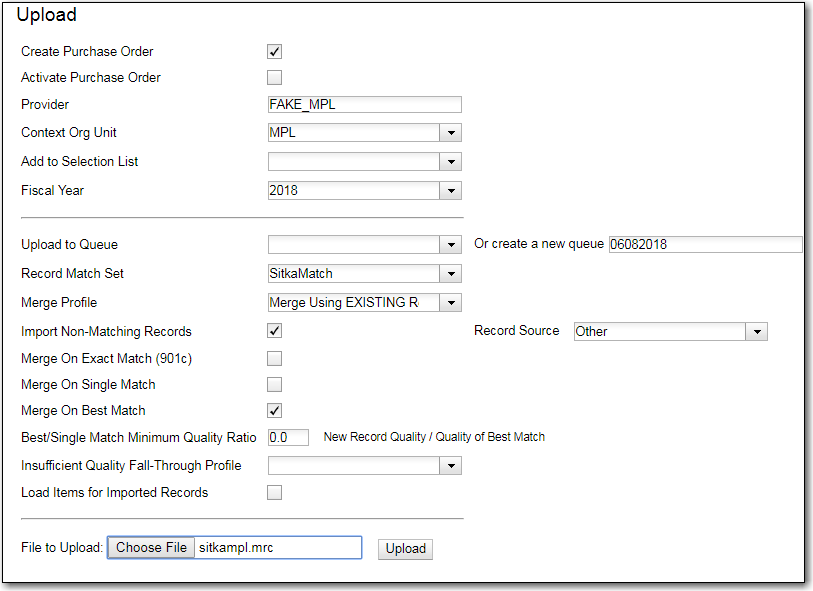Table of Contents
Use the Acquisitions Load MARC Order Record screen to add MARC records to selection lists or purchase orders and upload records into the catalog. When Load MARC Order Records is used in conjunction with a holding tag and subfield information copies can be created during upload. See Holding Subfields for information on setting up holding tags and subfields.
Upload MARC Order Records
- Click Acquisitions → Load MARC Order Records.
Check Create Purchase Order.
- If you want to upload the records to a selection list instead, you can select a list from the drop down menu, or type in the name of the selection list that you want to create.
- Do not check Activate Purchase Order.
- Enter the name of the Provider. The text will auto-complete.
- Select a Context Org Unit from the drop down menu.
Select a Fiscal Year from the drop down menu that matches the fiscal year of the funds that will be used for the order.
- If no fiscal year is selected, the system will use the organizational unit’s default fiscal year stored in the database. If no fiscal year is set, the system will default to the current calendar year.
- Create a queue to which you can upload your records, or add you records to an existing queue
Select a Record Match Set from the drop-down menu.
- Choose Sitka Match
Select a Merge Profile. Merge profiles enable you to specify which tags should be removed or preserved in incoming records.
- Choose Merge Using EXISTING Record
- Select a Record Source from the drop-down menu.
If you want to automatically import records on upload, select one or more of the following options.
- Import Non-Matching Records - import any records that don’t have a match in the system.
- Merge on Exact Match (901c) - use only for records that will match on the 901c field.
- Merge on Single Match - import records that only have one match in the system.
- Merge on Best Match - If more than one match is found in the catalog for a given record, Evergreen will attempt to perform the best match as defined by the match score.
- Best/Single Match Minimum Quality Ratio. (Optional)
- Insufficient Quality Fall-Through Profile. (Optional)
Do not check Load Items for Imported Records.
If your order records contain holdings information, by default, Evergreen will load them as acquisitions copies.
- If Load Items for Imported Records is checked copies will be created in the catalogue during upload.
- If Load Items for Imported Records is not checked copies will be created in the catalogue when the order is activated.
- Click Upload
You can set default upload values by modifying the following settings in Administration → Local Administration → Library Settings Editor:
Recommended Settings
Upload Create PO
- True
Upload Default Match Set
- SitkaMatch
Upload Default Merge Profile
- Merge Using EXISTING Record
Upload Merge on Best Match by Default
- True
Do not Set values for these settings
- Upload Activate PO
- Upload Default Provider
- Upload Load Items for Imported Records by Default
- Upload Upload Default Min. Quality Ratio
- Upload Default Insufficient Quality Fall-Thru Profile
- Upload Merge on Exact Match by Default
- Upload Merge on Single Match by Default
Note
If the above default settings are not implemented, the selections/values used during upload will be sticky and will automatically populate the fields the next time the Load MARC Order Records screen is pulled up.