Table of Contents
You are creating/updating records when you work on Evergreen. Reporting means you extract some of these records from the database that meet your requirements. Understanding the Evergreen database and how records are created/updated when tasks are performed on the staff client, will help you when you create templates and set up reports on the Reports interface.
There are various kinds of data used by Evergreen, such as patron’s names, address, barcode, item’s barcode, shelving location, status, price; checkout date, returned date, fines and bills and so on. This data must be organized in an efficient and effective way to make sure they can be stored and retrieved easily.
Evergreen uses various tables to keep each type of records. You can visualize a table as an MS Excel Worksheet: a specified number of columns with unlimited number of rows. Each column is called a field in the database terminology and each row is a record. There are many tables in Evergreen database. Each contains a certain type of records. The fields in a record you see on the Staff Client may be from more than one tables. For example, in a patron record, you can find patron’s names, address, phone number, barcode, profile, etc. all in one record. But in the database, patron’s address, barcode, and profile are in separate tables. You do not need to know where these fields are from when editing a patron record on the Staff Client, but you have to know it when creating a template on the Reports interface.
Since various information about one patron is saved in separate tables, there must be a mechanism of matching the information about one patron correctly to make sure all information is about the same patron. This is done via recording the patron id (a unique number in the main patron record) in every related table. So via recording the id of a record in another table, two tables are connected. The connections among many tables are pre-made by the Reports interface. You just need to follow the link to find the data saved in the related table. Below is a simplified diagram showing the connections among some commonly used tables/views on the Reports interface, which can be a guide for you to find various fields in different tables. Some explanation of these tables is after the diagram.
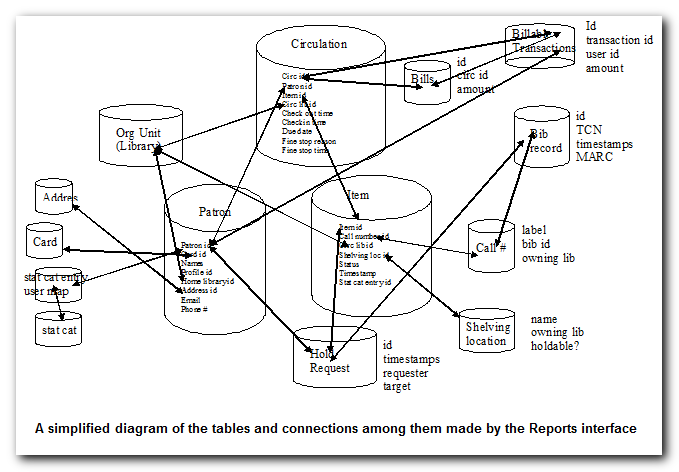
ILS User (aka Patron or User): contains patron records. A patron’s name, phone number, email address, and registration date can all be found in this table. Follow the links to the table Current Library Card to find a patron’s current barcode, Circulation to find the circulation history, Home Library, Mailing Address, Physical Address, and Main Profile Group, etc. to find more information about the patron.
Item (aka Circulating Item): contains copy records. Item’s barcode, creation date, active date, last edited date, last copy status change date and price are in this table. For related information like call number, circulating library, circ modifier, status, shelving location, etc., you need to follow the links to the respective table to find them. For title information you need to follow the Call Number table to the Bibliographic Record table to find it. Follow the link to the Circulation table to find an item’s circulation history.
Pre-catalogued item information such as dummy ISBN, title and author are also in this table. When a pre-catalogued item is checked out, an item record is created. If the barcode is already in the table and the item is not marked deleted, the item record will be updated with the new title, author, etc.
Bibliographic Record: Contains title information. To find the basic bibliographic information such as title, author, ISBN, etc., follow the link to Simple Records Extract.
Circulation: Contains circulation records, including pre-catalogued item circulations. When an item is checked out, a circulation record is created. When an item is renewed, the existing circulation record is closed and another record is created. Below are some important timestamps in this table.
Checkout Date/Time: the time when an item is checked out
CheckIn Date/Time: the effective date when the item is treated as checked-in
CheckIn Scan Date/Time: the time when the check in action is taken
Due Date/Time: For all daily loans the due time is 23:59:59 of the day in Pacific Time. Hourly loans have specific time with time zone information.
Fine Stops Date/Time: the date when the Maximum Fine limit has been reached, or the item is returned, marked lost or claimed returned. After this date, the fine generator will not create new overdue fines for this circulation.
Record Creation Date/Time: the date and time when the circulation record is created. For online checkout it is the same as Checkout Date/Time. For offline checkout, this date is the offline transaction processing date.
Transaction Finish Date/Time: the date when the bills linked to this checkout have been resolved. For a regular checkout without bills this field is filled with the checkin time when the item is returned.
Non-catalogued Circulation: When a non-catalogued checkout is recorded, a record is created in this table. Non-catalogued item category can be found in the linked Non-Cat Item Type table.
In-house Use: Contains the catalogued item in-house use records.
Non-catalogued In-house Use: Contains the non-catalogued item in-house use records. Follow the link to Item Type to find the non-catalogued item category.
Copy Transit: When a copy is sent in transit, regardless of whether it is going back to its circulating library or going to fill a hold, a copy transit record is created in this table. Follow the link to Transit Copy to find the item information.
Hold Transit: When a copy is sent in transit to fill a hold, a hold transit record is created in this table and the Copy Transit table. So this table contains a subset of records of the Copy Transit table. You may find hold information following the link to Hold Requiring Transit. Follow the link to Transit Copy to find the item information.
Hold Request: When a hold is placed, a hold record is created in this table. You may find the hold receiver’s information in Hold User. Requesting User is the person who takes the placing hold action. It can be the hold receiver or a staff member. Generally if the Hold User is different from the Requesting User, this is a staff-placed hold. Hold Copy Map equals Eligible Copies. Copies that can be used to fill the hold are in this table.
Note
Target Object ID is shown as a link. But there is no linked table in the Source pane. The value in this field could be a bibliographic record id, a volume record id or a copy record id depending on the hold type.
Timestamps in this table:
Capture Date/Time: The time when the hold achieves hold shelf or hold-in-transit status.
Fulfillment Date/Time: the time when the on-hold item is checked out.
Hold Cancel Date/Time: the time when the hold is cancelled.
Hold Expire Date/Time: This could be the date calculated based on your library’s default Hold Expire Interval or a selected date when placing the hold.
Last Targeting Date/Time: The last time the hold targeting program checked for a target copy for the hold. It usually has the same time as the Hold Request Time. It is usually not useful for reporting, But it may serve as an indicator of whether the request time has been edited.
Notify Time: when the email notice is sent out.
Request Date/Time: Usually this is when the hold is placed. But it is editable on the staff client. So sometimes this may be the request time chosen by the staff.
Shelf Expire Time: the date is calculated based on the Shelf Time and your library’s Default Hold Shelf Expire Interval.
Shelf Time: when the hold achieves On Hold Shelf status.
Thaw Date: the activation date for a suspended hold.
Bills and Payments tables and views
Billing Line Item. This table contains all the billing line items such as each day’s overdue fines and the grocery bills created manually. The records in this table are viewable on the Full Details screen on Bills in the staff client.
Billable Transaction with Billing Location: this table contains the summary records of billings and payments. Most information in these records is displayed on Bills or Bills History screen. The records are updated when either the related billings or payments are updated. Transaction ID is the bill ID. It is also the circulation record ID for circulation bills. Transaction Start Time is the grocery bill creation time or circulation checkout time. Transaction Finish Time is when the bill is resolved.
Payments: ALL contains all payment records. When a lump sum of payment is made on the staff client, one or more payment records are created depending on the number of bills it resolved or partially resolved. One bill may be resolved by multiple payments.
Payments: Brick-and-mortar contains all payments made at the circulation desk.
Payments: Desk: Cash/Check/Credit Card payment.
Payments: Non-drawer Staff: Forgive/Work/Goods/Patron Credit payments.
Tip
- A view is a virtual table which contains records meeting defined requirements. The fields in a view can be from one or more tables. Before you use a view for your report, you need to make sure the view contains the type of records that you want to report on. For example, Overdue Circulation is a view which contains circulation records without checkin date and the due date past "today". It does not work for a report on last month’s circulation statistics, but it makes an overdue report easier.
- By default, tables are often joined by inner join on the report interface, which means the result records should be in both linked tables. For example,an item may or may not be circulated, meaning having circulation records or not. An inner join between Circulation table and Item table will not contain those items that do not have circulation history, as there is no record in Circulation table for them. However, sometimes you may want to include all items. You may achieve it by using other join types, which can be defined by the Nullability checkbox beside the Source table list on Template Creation screen. You may see Default, Child Nullable and Parent Nullable in a dropdown list in front of the table names. None means a inner join; Parent is right outer join, meaning all records in the Parent table (the linked from table) are included; Child is left outer join, meaning all records in the child table (the linked to table) are included.
