If a patron’s account has an alert, a red Stop sign is displayed when the account is retrieved. There are three types of alerts in Evergreen: staff-generated, system-generated, and standing penalties.
System-generated alerts are automatically inserted on some conditions, such as the patron account is expired, patron has a ready-for-pickup hold, etc. Once the cause is resolved, these messages disappear automatically.
Standing penalties are inserted when a patron’s circulation condition meets criteria set up by your library for the maximum fine threshold, maximum number of items allowed out, and the maximum number of overdue items allowed. If a patron exceeds any of these limits, an alert will block their account. Standing penalties are removed once the cause is resolved.
Standing penalties can be overridden on an item by item basis. Alternatively, you can remove the standing penalties temporarily to carry out the circulation actions that need to be overridden. If the conditions persist, once you refresh or re-access the patron account the penalties will be re-applied immediately.
- To remove standing penalties from a patron account, go to Messages.
- Highlight the penalties. Click Actions → Remove Penalty/Message.
You can add notes to patron accounts that can be viewed by staff, and can be shared with patrons in the My Account feature on your online catalogue.
- To insert or remove a note, retrieve patron account and click Other → Notes.
- Click Add New Note
Enter note and click OK.
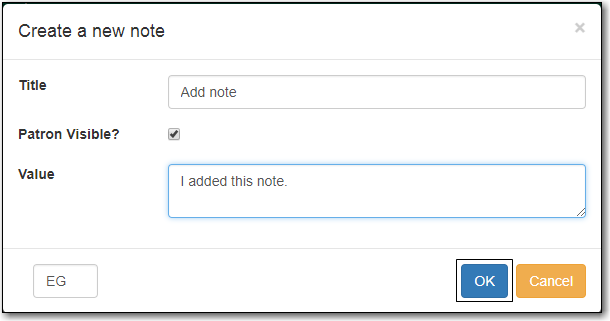
The patron account will display a Notes icon while the note is present.
You can also enter Alerts, Notes, and Blocks on the Messages tab.
- Click Messages tab.
- Click Apply Penalty/Message.
Select Note, Alert, or Block, enter text, and click OK.
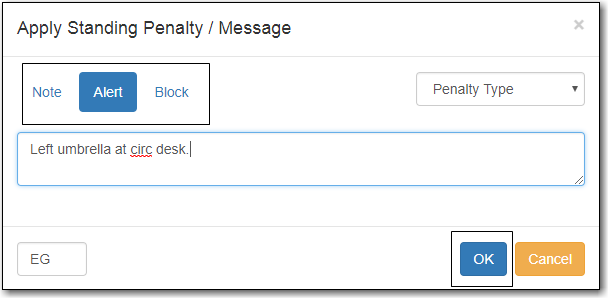
To edit, remove, or archive messages, select the message and click Actions and follow the on screen prompts.
Note
Alerts and blocks created on the Messages screen are displayed on the Alert screen. System-generated standing penalties are displayed on the Messages screen. Based on your library’s setting, staff initials may be required when creating a Note/Alert/Block.
Evergreen sends various email and SMS (text) messages to patrons via Action Triggers. Triggered events are viewable on the staff client in patron or item records.
- To view notifications in the patron account, select Other → Triggered Events/Notifications.
- Completed pre-due and overdue notifications are displayed by default. You can change the filters for Core Type or Event State, on the right, to view any or all notifications.
- To re-send a completed notice, select the notice, and click Reset Selected Event at top right of screen.
- To cancel a pending notice, select the notice, and click Cancel Selected Event at top right of screen.
Note
Action Triggers are used for, but not limited to, pre-due, overdue, and hold notification generation. You may see other triggered events in a patron or item record, but not all events generate notices. Events with status of Invalid or Error encountered problems during the process. No notices were generated for such events. Pending and some statuses other than complete, error, or invalid, may last for a short period of time while the event is being processed.
