Sitka Snippet Video - Holdings Templates (4:55)
Holdings templates allow you to set up default values for selected call number and item attributes. For example, all adult fiction items use the same shelving location and circulation modifier. You may set up a template for adult fiction with the appropriate shelving location and circulation modifier values. When you apply this template, the two fields will be automatically filled with the default values. Use of templates enhances item creation and helps ensure consistency in records.
You can create a holdings template directly under Admin → Local Administration → Holdings Template Editor or you can create an item template when creating a new item or editing an existing item record.
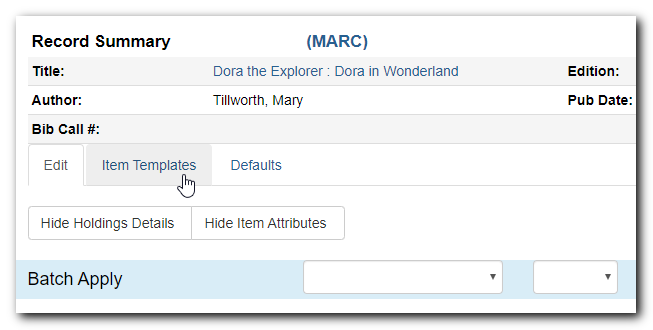
On Call Number/Item Editor, select/enter value for each required item attribute sharing the same default value.
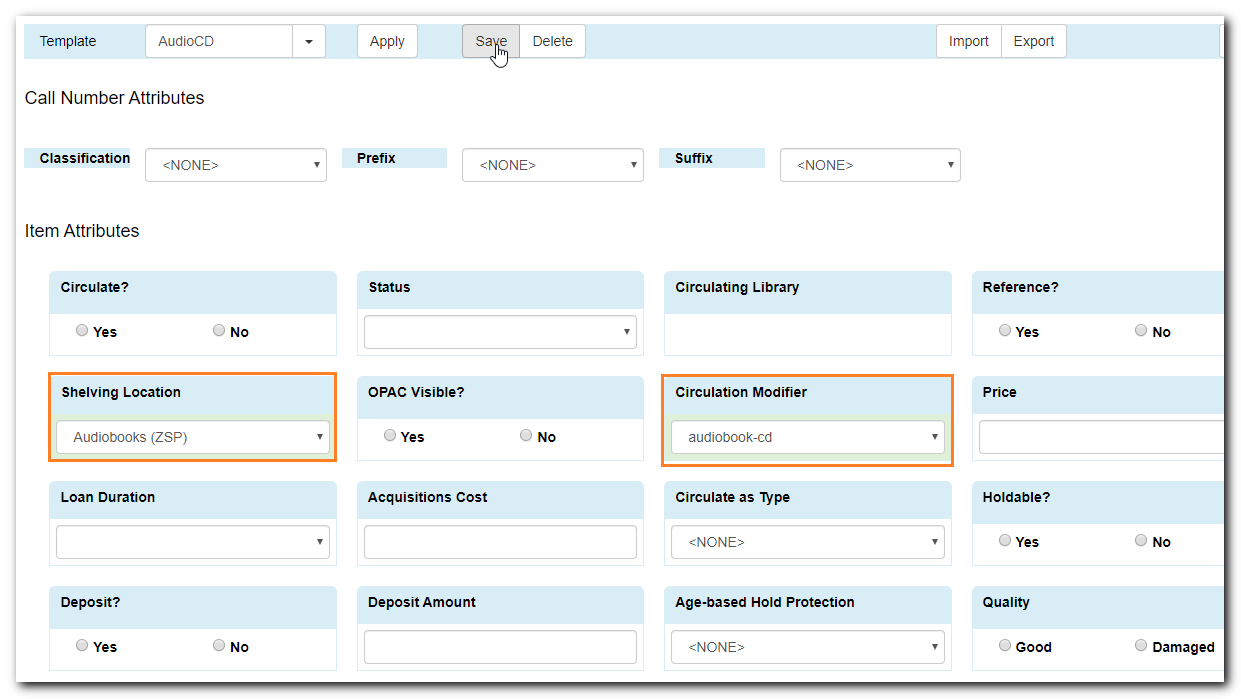
Type in a name for the template. Click Save.
Tip
If you choose to allow call number attributes to be included in holdings template, you will be able set up classification scheme and call number prefixes for the template, as shown in the above screenshot. When the template is applied, these attributes will be applied to the call number. Refer to the section called “Call Number/Item Defaults” for how to allow call number attributes to be included in holdings template.
When you go to Call Number/Item Editor again, you will see the newly created template listed in the Template dropdown list.
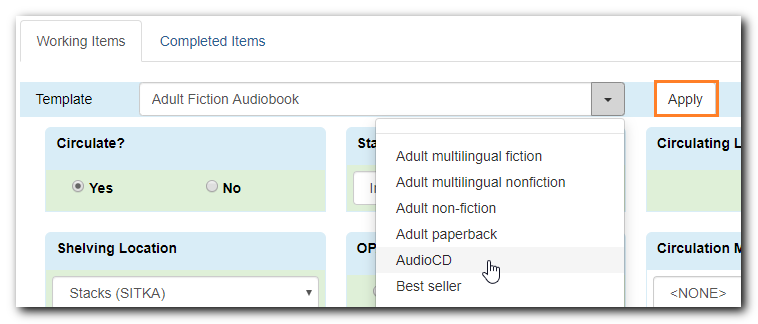
- To use it, select it and click Apply.
Templates are saved on the Evergreen server, but only viewable by the staff account that created them. To share templates with other staff logins, you will need to export the templates, and have staff import them into their accounts.
To export holdings templates, click on Export on Holdings Template Editor.
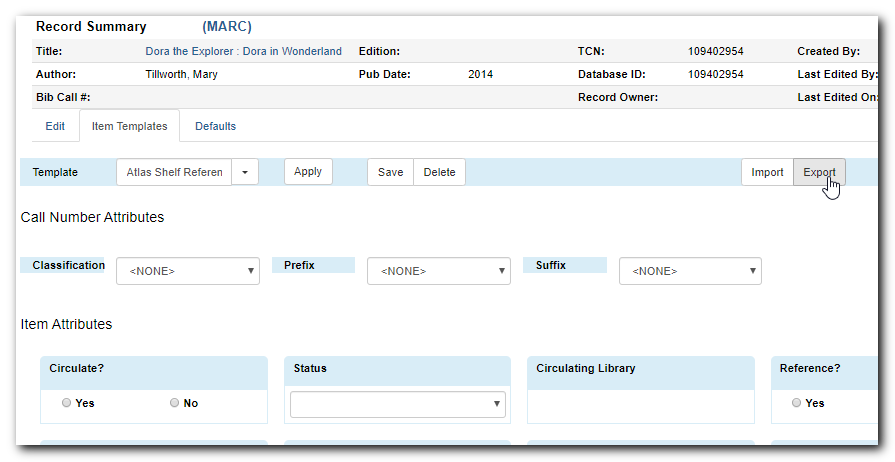
You are prompted to specify a folder to keep the template. Click Save once done.
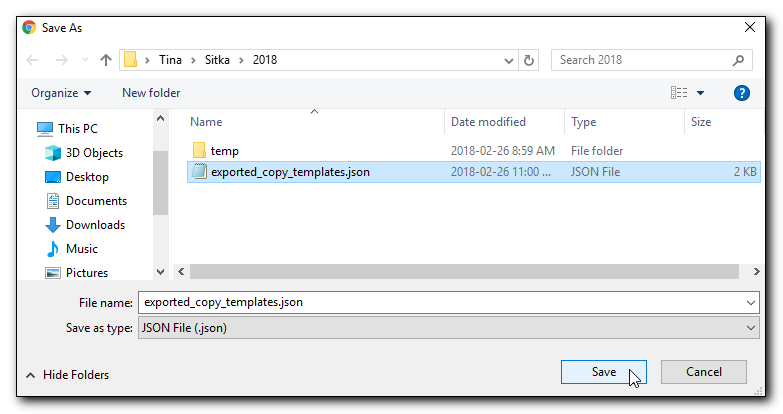
- Copy or email the file to the staff who wants to load the templates.
Open the Holdings Template Editor on their workstation. Click on Import.
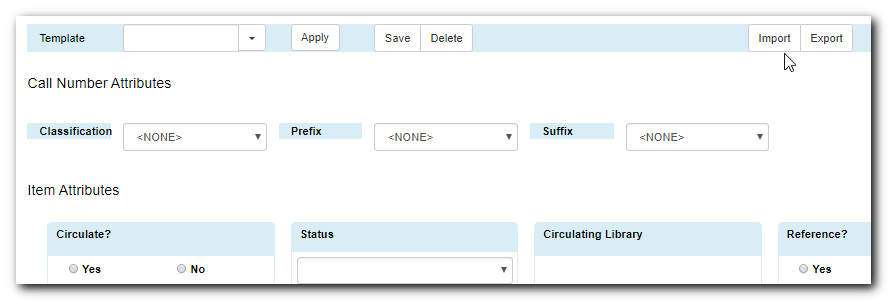
Follow the prompts to locate the templates file to be loaded. Click Open.
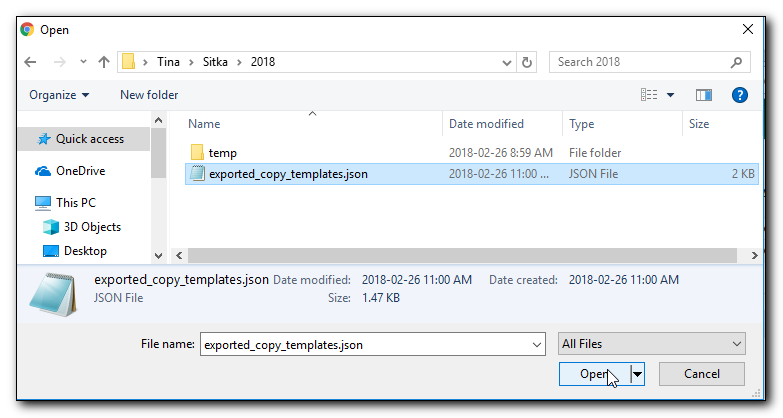
Tip
When importing holdings templates, existing templates will be kept, and new ones added. Templates sharing the same name will be overlaid by the new templates.
