Table of Contents
When there is no matching MARC record for your item, you may import one from the Z39.50 sources or the files supplied by your vendors. Or you may create a new MARC record if you can not find one from other sources.
Sitka Training Video - Z39.50 (7:58)
It is required practice and Sitka policy to check the Evergreen database for existing records before importing a record. You can search the catalogue first, or you can configure the Z39.50 screen to search the Evergreen database as well as Z39.50 targets at the same time. If searching Evergreen via the Z39.50 screen and you find a record, it is required practice and Sitka policy to find that record in the catalogue and attach your holdings to it. If you have confirmed that there is no record in Evergreen that matches the item in your hand, but have found a record in another database, simply import the new record into Evergreen and then attach holdings.
Sitka Snippet Video - Importing Bibliographic Records via Z39.50 (2:54)
To access the Z39.50 interface, select Cataloguing → Import Record from Z39.50.
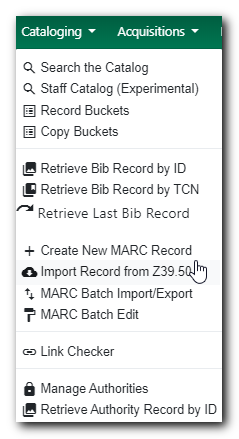
Select single or multiple pre-configured Z39.50 targets from the list. Note that most free targets do not have a User name or Password field. Some free targets and the subscription services held by some Sitka libraries require login. Once you have made your choices, click Save as Default to save the services you usually search and the user names and passwords you have entered. They will be automatically selected next time you open the Z39.50 screen.
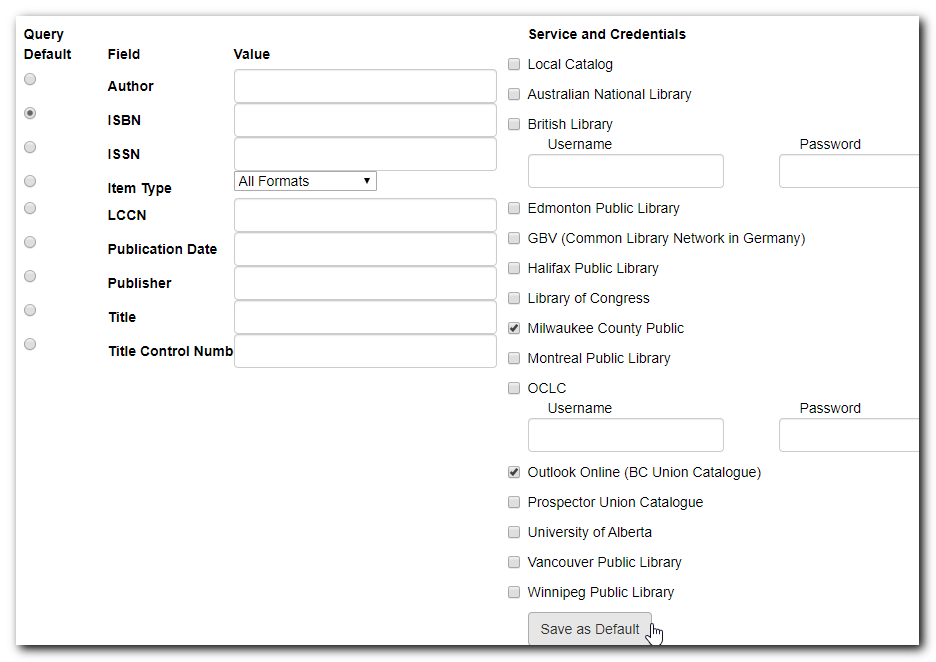
Fill in preferred search criteria and click Search. Note that the active search fields will change depending on the targets you select. Different targets may support different search types. For instance, Keyword and Subject will only be active if the local catalogue is selected. When you select multiple targets to search, an active box may apply to only one target.
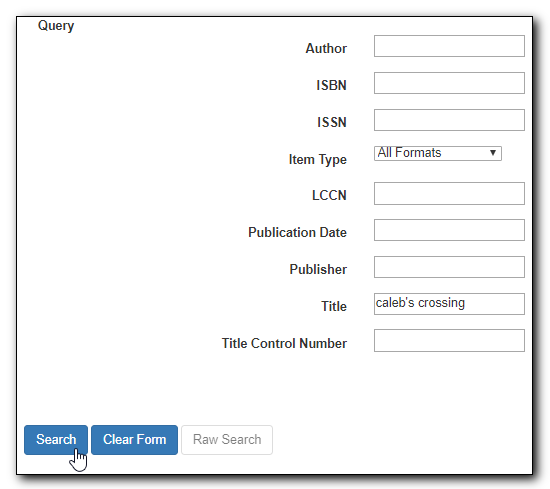
Search results are displayed in the lower pane. You can hide the top pane to bring up the result list or simply scroll down to it. Information about each retrieved record appears on a separate summary line, with various columns of information. The Service column indicates where the record was found. If "native-evergreen-catalog" is listed in this column, the record is in Sitka’s Evergreen. If there are many results, you can navigate to the next page. You can view MARC records, and choose to import or overlay MARC records. This example demonstrates importing a record.

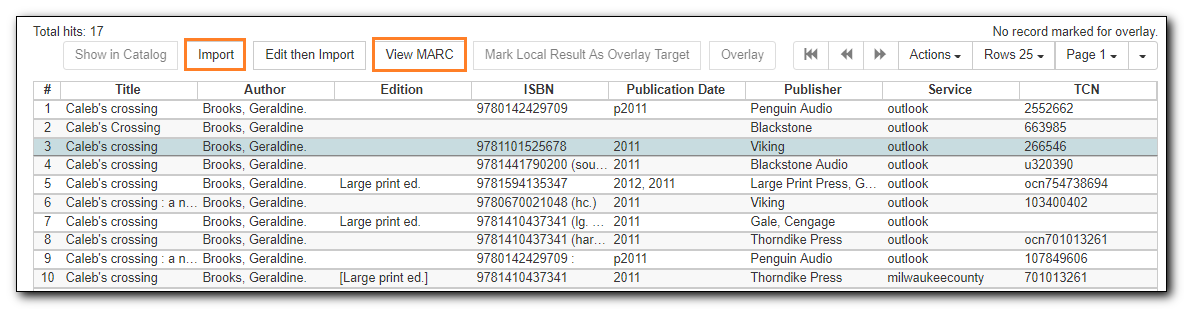
To import a record, choose the record from the results list that you would like to import. You should view the record first by clicking on View MARC. MARC record is displayed in a pop-up window. If a cover image is available, it will display as well. Click Cancel to go back to the result list.
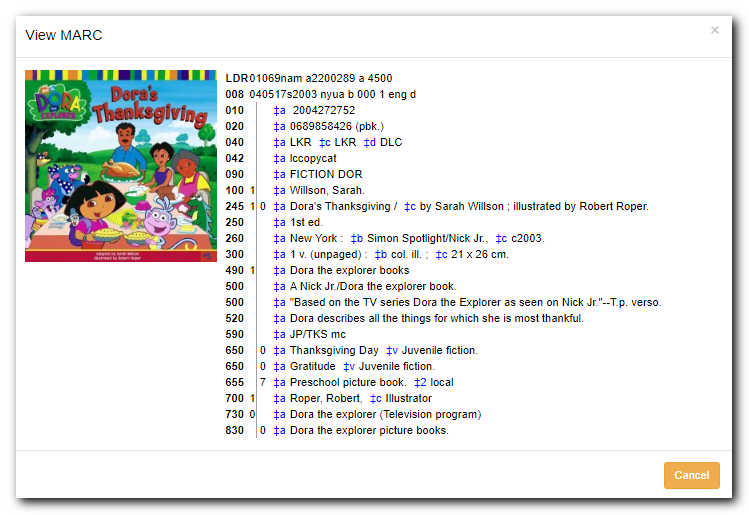
When you are sure you have chosen the correct record to import, click Import, if you do not want to edit the record or edit it after importing. The record is imported. A pop-up window appears with the new record ID and a link to it in the catalogue. Click Go to Record to add holdings.
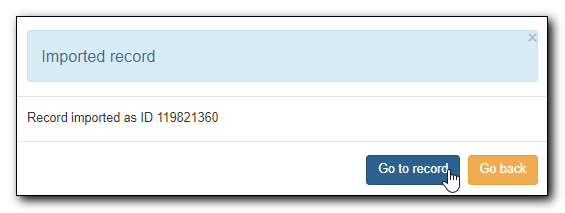
You may also choose to Edit then Import a record. The MARC record is displayed in a pop-up window. Edit the MARC record, then click on Import.
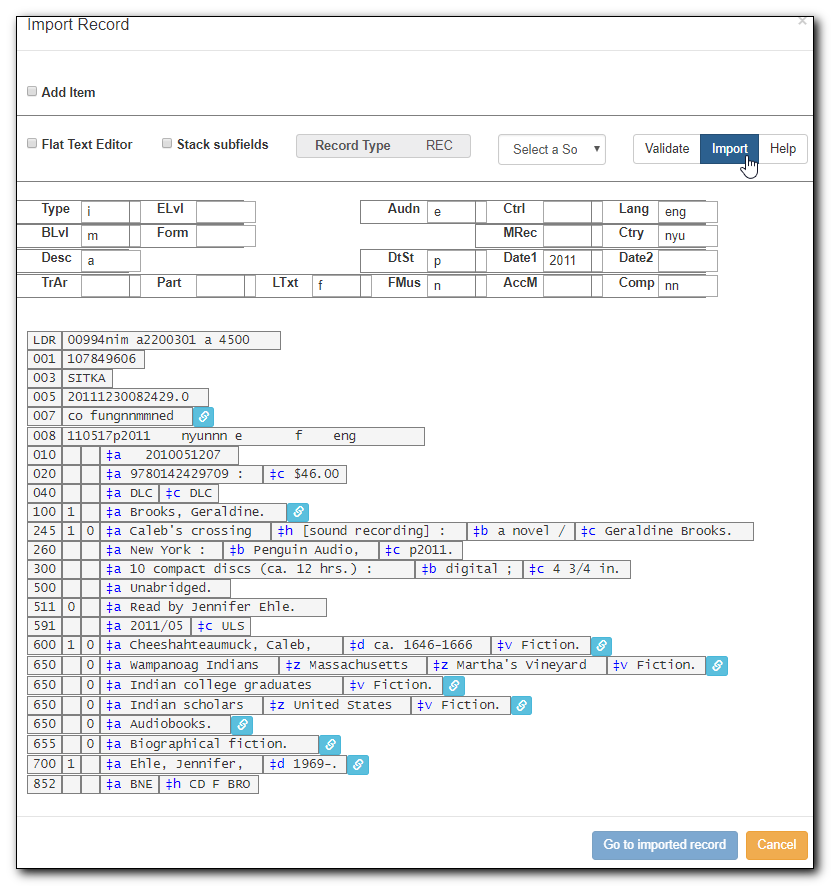
Confirmation pops up with options to Go to record or Go back to the import record window.
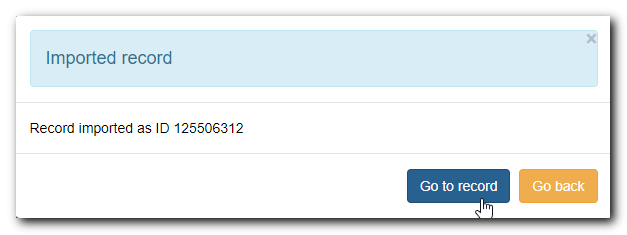
- Choose Go back to Import Record window. You can continue to edit the record. . Click Save once done editing.
Click Go to Imported Record to add holdings.
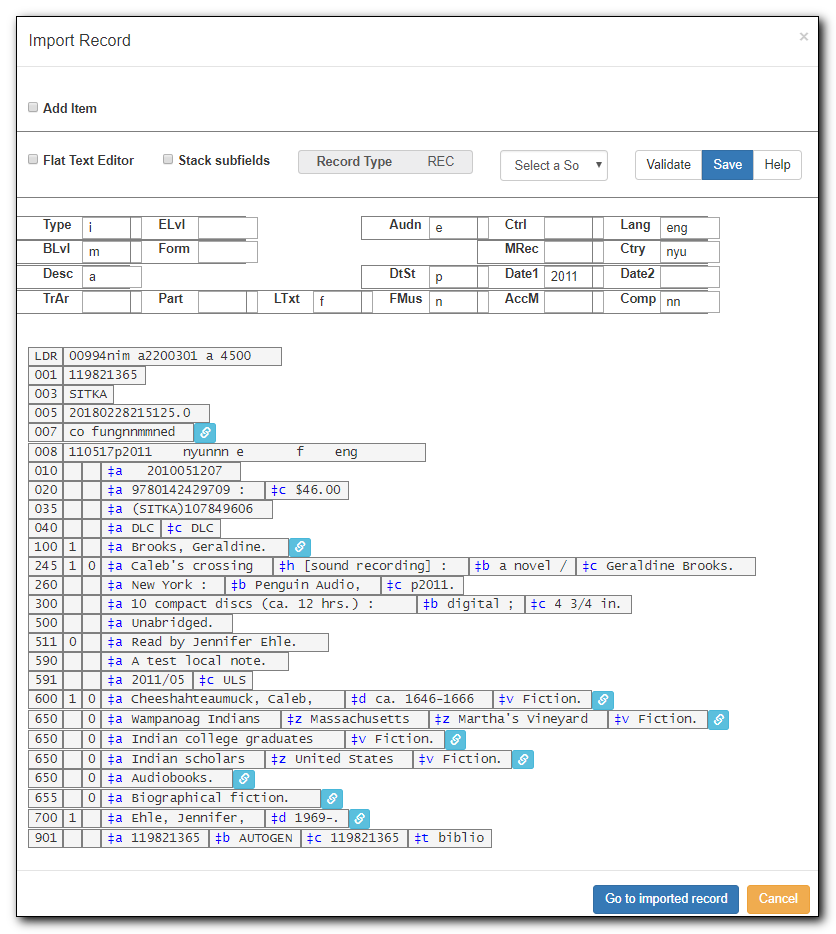
Tip
Co-op Support has profiled certain fields, primarily 9xx fields, to be automatically stripped when records are imported through Z39.50. The default fields that are stripped are 906, 923, 925, 936, 948, 955, 959, 963.
Sitka Snippet Video - Overlaying Bibliographic Records via Z39.50 (4:02)
There are times when it is necessary to overlay an existing MARC record in Evergreen with a better MARC record from a Z39.50 target. This section will demonstrate the steps required to achieve an overlay. Overlaying a MARC record replaces an existing MARC record and leaves all holdings, and corresponding holds, active circulations, bills, and fines intact. As overlay affects all libraries sharing a MARC record it is critical that this procedure be done judiciously and correctly. Please refer to Sitka’s cataloguing policy, Co-op Support, or your library’s cataloguing mentor, if in place, for more information about this process and its effect on the shared database.
You must first identify the MARC record which you wish to overlay. You do this by "marking" it for overlay. Only one record can be marked at a time. When you mark another record, the previous record is unmarked. Once a record is marked, it stays marked until it is overlaid, or has been reset. Therefore, you can mark and overlay one record at a time, following through the entire process to completion before moving on to another record.
- To mark a record for overlay, find it in the catalogue first.
On record details screen, click Mark for → Overlay target.
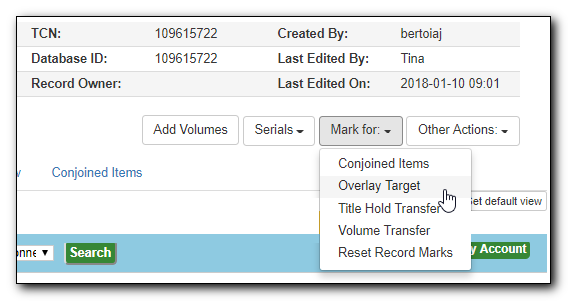
Confirmation appears at the right bottom corner of the screen.
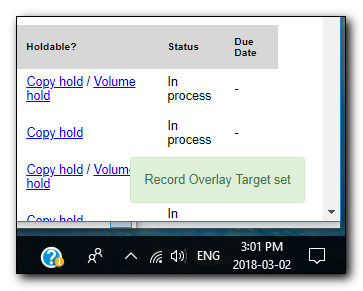
Caution
Overlay target remains even after you log out of Evergreen. After you re-log in, the target is still in effect.
To overlay a record, go to Cataloguing → Import Record from Z39.50 to find a target record as described in the section called “Importing Bibliographic Records via Z39.50”. This record should be a fuller and better catalogued record than the one you are overlaying. You can select potential records on the list based on the summary. Click on View MARC to see the full MARC record. Cancel the pop-up window, click on next record to view, or click Overlay once deciding on a record to import.

The overlay interface pops up in a new window. The default merge profile is Keep Local Fields, unless you chose another before. You can edit the Z39.50 record before importing it to overlay. Click Edit Z39.50 Record.
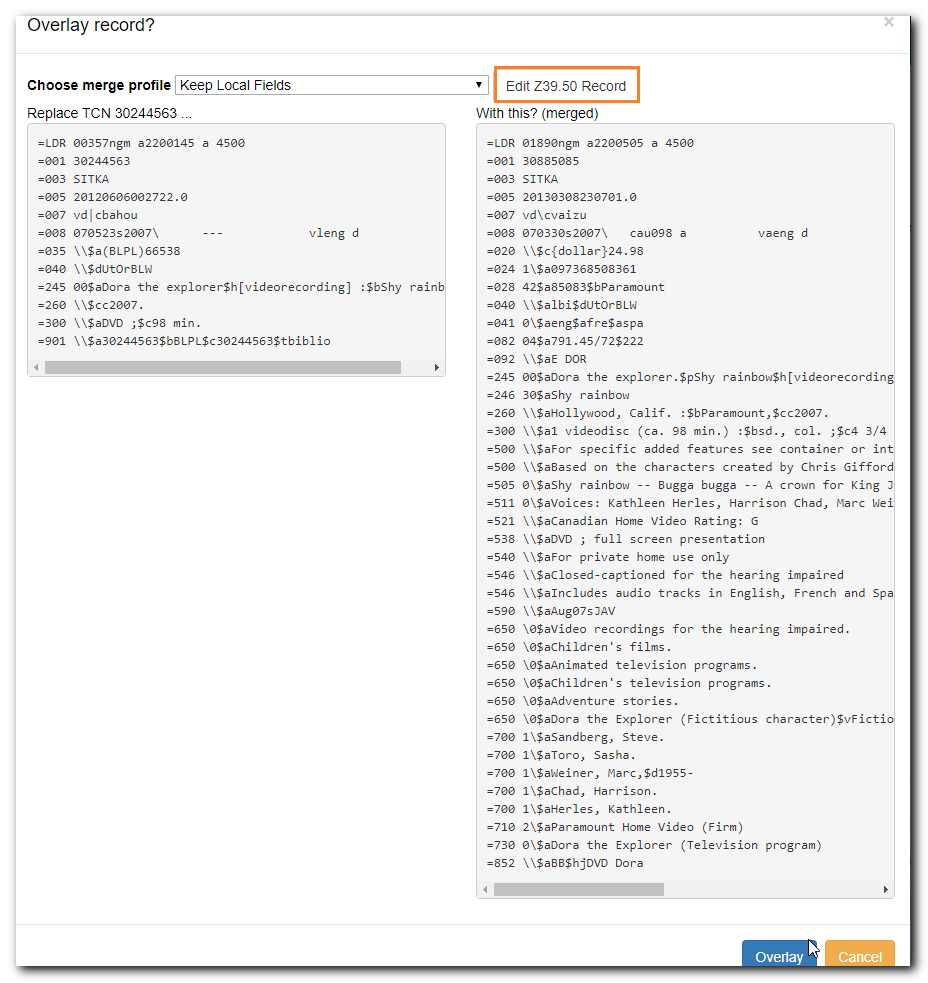
MARC Edit screen opens up. Edit the record. Once done, click Save. You are back on Overlay screen.

- Click Overlay button at the bottom. The record is imported and displayed in a new tab.
Caution
You must select Keep Local Fields as the merge profile. You may encounter error if you choose others.
