Go to Administration→ Local Administration→ Shelving Locations Editor.
To view the shelving locations at your library enter your library code into the Library filter. Multi-branch libraries can enter the system and then check the box to display the descendants.

- Click New Shelving Location.
Enter the relevant information for your shelving location and click Save.
- Circulate? means an item in this location can be checked out.
- Checkin Alert will prompt staff to route the item to the location when checking in items with this location.
- Hold Capture Requires Verification, if set up, will generate a prompt when an item is captured for a hold.
- Holdable means a patron is able to place a hold on an item in this location.
- OPAC Visible means items in the location will display in your public catalogue.
Label Prefix and Label Suffix, if set up, will be automatically included when printing spine labels.
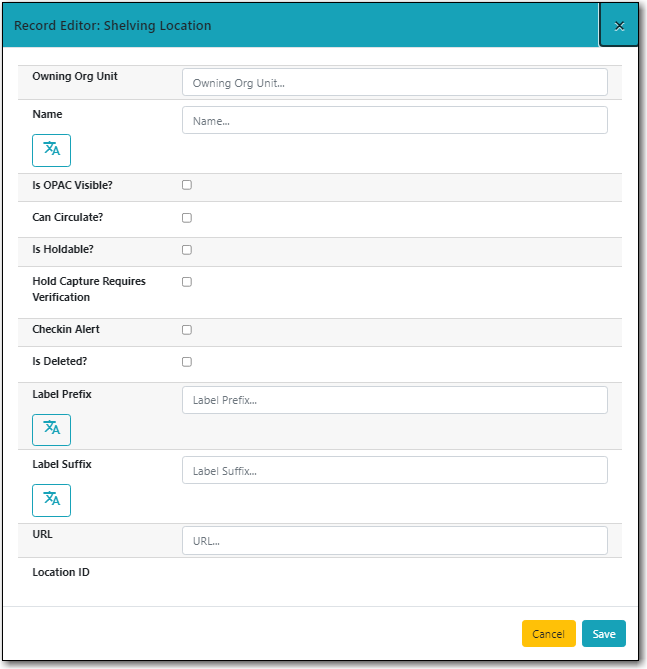
Note
Text in the Label prefix and Label suffix fields will automatically be added to spine labels printed for items in the selected shelving location. It does not affect OPAC or staff client display.
Tip
Whether an item can be circulated, is holdable, or visible on the OPAC, is controlled by three factors: item status, shelving location, and item attributes (the options in the Holdings Editor). Evergreen follows the aforementioned sequence to check the value of each factor until it encounters a NO. An item can be circulated, holdable or visible on OPAC when all three factors are set to YES.
- Select the shelving location you’d like to edit..
- Click the actions button and select Edit Selected.
Make your changes and click Save.
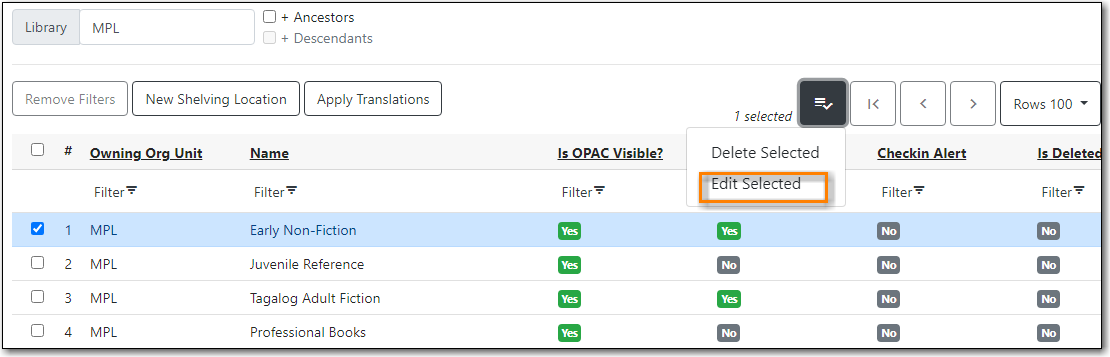
Caution
If your library uses the acquisitions module and loads vendor records make sure you let your vendors know about any changes you make to shelving location names that are used in their templates. If the shelving location name doesn’t match between Evergreen and the $l in the templates your MARC records will not load.
When deleting shelving locations it is important to make sure all non-deleted items have been moved to another shelving location first; items in deleted shelving locations will not display in the public catalogue. Co-op Support recommends running a report using the Sitka report template Shelving Location : Copies with Selected Shelving Location before deleting a shelving location.
- Select the shelving location you wish to delete.
From the Actions menu selected Delete Selected.
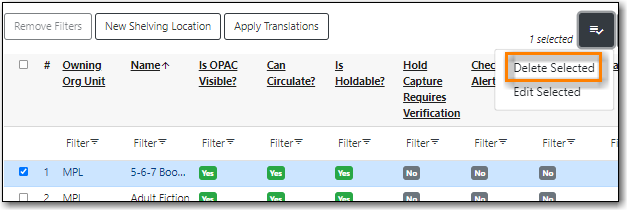
- The shelving location will still display in the list but Is Deleted? will have a value of Yes.
Note
In the Shelving Locations Editor you can use the filter to display only shelving locations where Is Deleted? is No.
Because deleted shelving locations also display in the reporter Co-op Support recommends renaming deleted shelving locations to start with Z. Deleted shelving locations will then sort alphabetically to the bottom of the list and it is very evident when running reports that filter on shelving location which shelving locations in the list are deleted.
