Table of Contents
- Sitka’s Evergreen web client is only supported in Chrome. You must use Chrome to log in to Evergreen.
- The web client is responsive to device and to screen size, and can look different on different devices.
- The URL to log into the staff client is https://catalogue.libraries.coop/eg/staff/
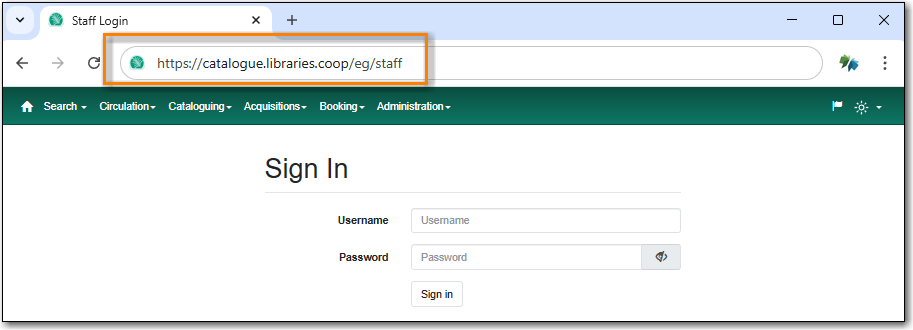
- The URL to log into the staff client is https://catalogue.libraries.coop/eg/staff/
- Enter your username and password.
Verify that the correct workstation is selected and click Sign In. If there is no workstation registered you will need to register a workstation. See the section called “Registering a Staff Workstation”.
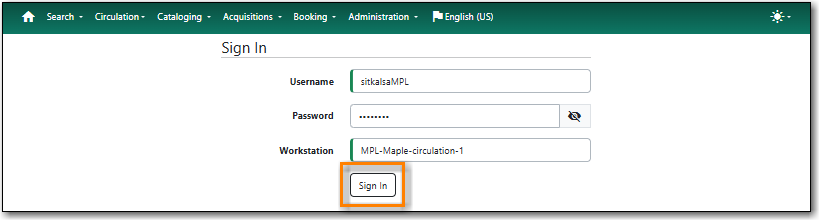
If your staff account lacks a working location, Evergreen blocks the login and prompts for a working location. See the section called “Working Locations” for information on how local system administrators can assign a working location.
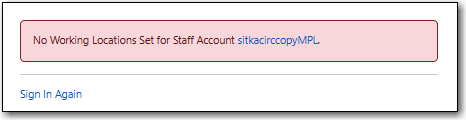
Tip
If your account has a working location and you cannot login try the following:
- Use the visibility toggle to see your password and confirm it is correct.
- Double check that you are using your username and not your barcode. Your barcode cannot be used to log into the staff client unless your username is your barcode.
- Have your local system administrator check that your account has not expired.
- Have your local system administrator check that your account has a working location.
- Click the menu button in the upper right-hand corner.
Select Log Out from the drop down menu.
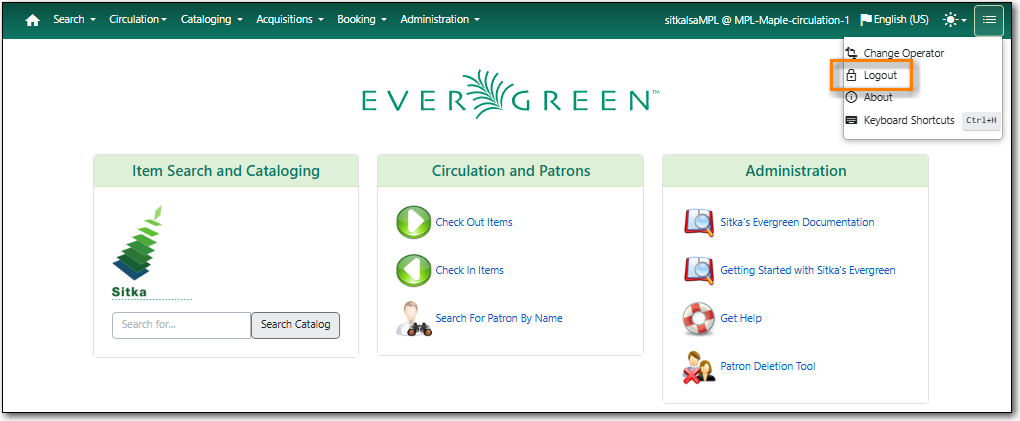
- You will be prompted to confirm you wish to log out. Click Confirm to complete your log out.
Caution
Closing all browser windows will automatically log you out of the web client. If you only close the tab where the web client is loaded, you will remain logged in.
- Click the menu button in the upper right-hand corner.
Select Change Operator from the drop down menu.
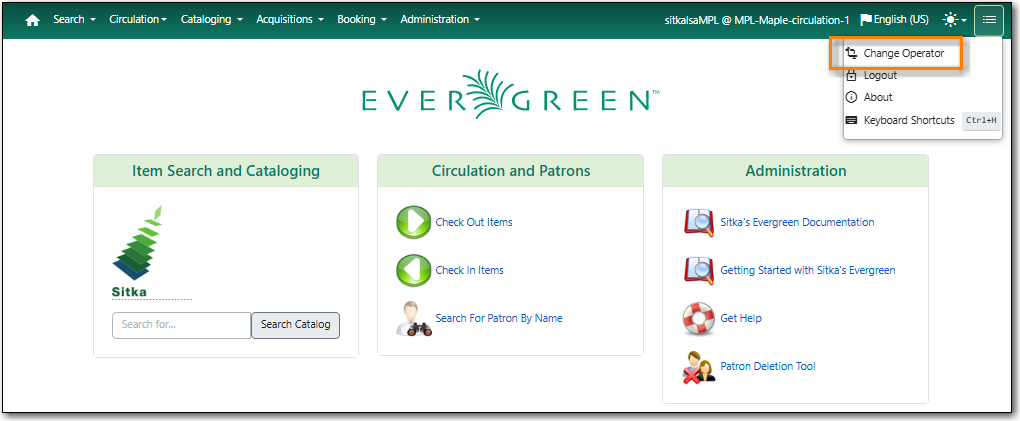
- Enter the username and password for the staff account you would like to switch to.
Choose a login type from the drop down menu.
- Temporary - The new operator will be automatically logged out after a set period of time.
- Staff - The new operator will remain until the user selects Restore Operator from the Menu.
Persistent - The new operator will replace the original operator.
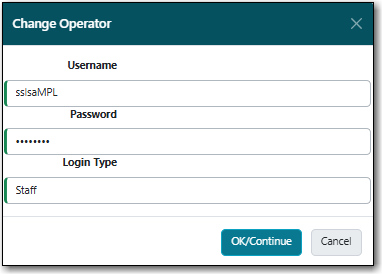
- Click OK/Continue
