When adding items to the catalogue, you need to have a bibliographic record first, then you create a volume and a copy record. When you delete holdings you follow the reverse order. You need to delete copy records first. By design and Sitka’s configuration, Evergreen will also attempt to delete the volume and bibliographic record. These records will be deleted if they are not used by other copies/volumes. If you delete your library’s last copy, the volume record will be deleted together with the copy. If this is also the last copy for the title (no other libraries have a copy), the bibliographic record will be deleted, too. So, for most cases, you just need to delete the copy records. . If possible, Evergreen will delete the volume and bibliographic records automatically. Occasionally you may want to delete an "orphan" volume (without any copy) or bibliographic (without any volume) record.
Deleting Copies on Item Status Screen
If you have the item in hand, the quickest way to delete an item is to scan the item into Item Status screen.
When items are displayed on Item Status screen, select those you want to delete. Click Actions dropdown list to select Delete Items.
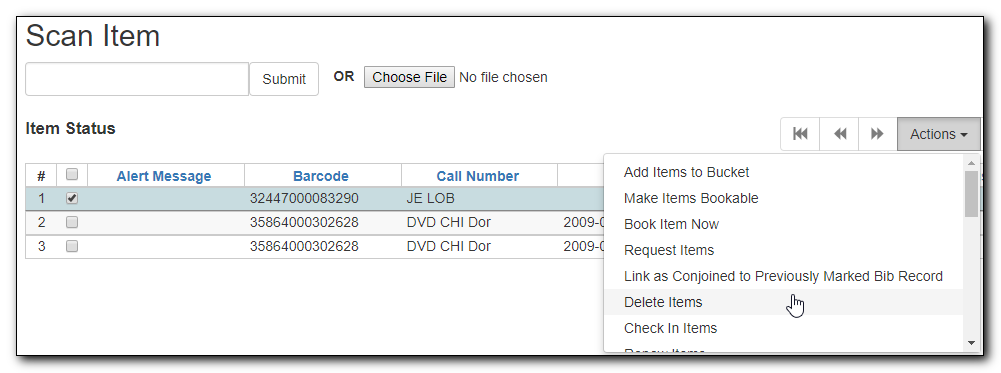
You are prompted to confirm deleting the copies and volumes, if any.
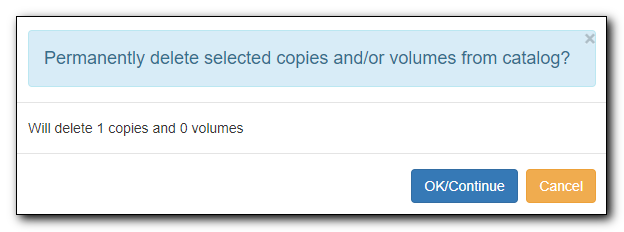
Note
You will see Item not Found in a red box showing up after the deletion. You can ignore it.
Deleting Copies on Holdings View
- On the catalogue, in Holdings View, select the copies you want to delete. . Click Actions dropdown list.
Scroll down to Delete to select Delete Copies or Volumes and Copies.
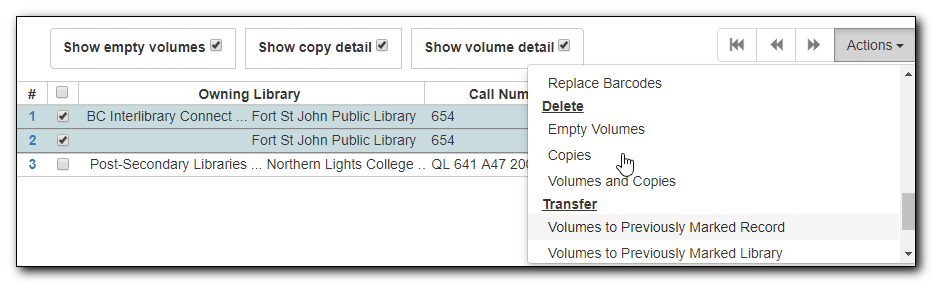
Deleting Copies in Copy Bucket
If your items are in a copy bucket, you can delete them from there.
- Select those copies you wish to delete.
On Actions dropdown list, under Items, click Delete Selected Copies from Catalogue.
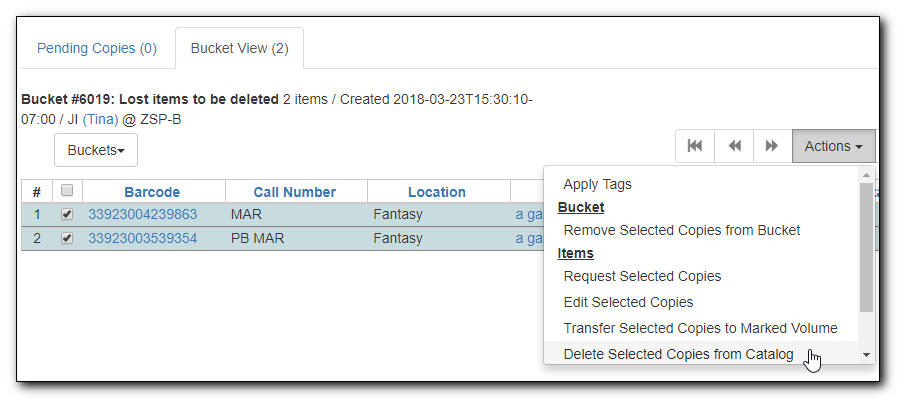
Occasionally you may want to delete a volume record without copies attached to it. For example, you created a volume record, but did not add a copy to it. To delete it, you need to find the title. Go to Holdings View. Highlight the "orphan" volume record, select Actions → Delete → Empty Volumes. If this is the last volume, the bibliographic record will be deleted, too.
You may have created/imported a MARC record, but did not use it for your copy. In such a scenario you should delete the record. Find the title on the catalogue, go to MARC Edit, click Delete. You are prompted to confirm the deletion. Once done, the record will be deleted.
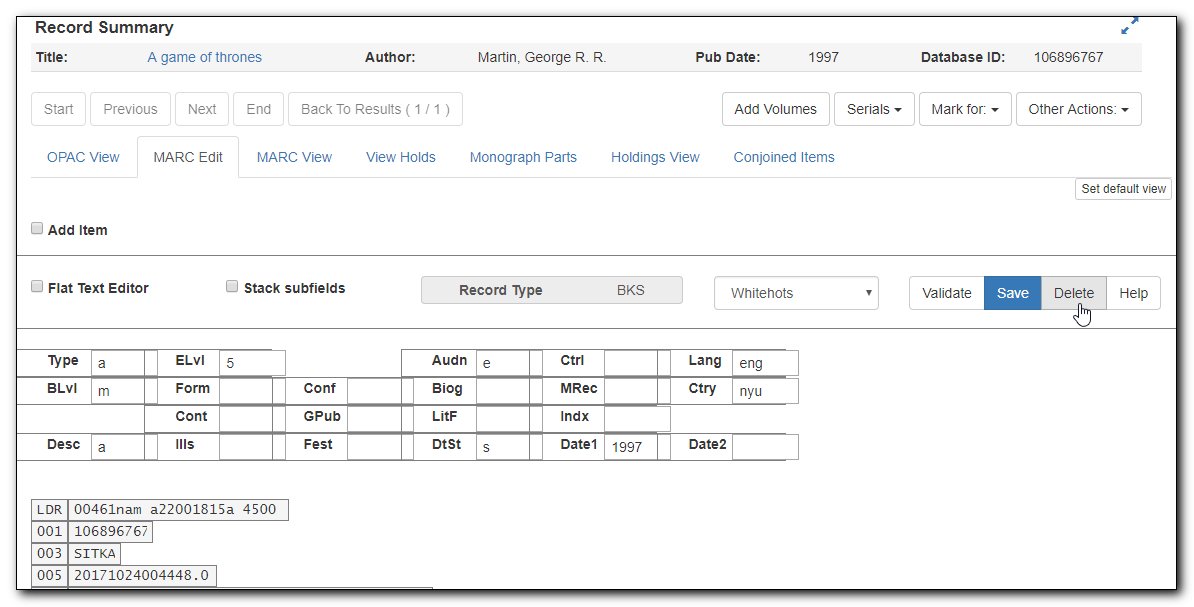
If you do not see any copies under the record, but are prompted that the record can not be deleted, very likely there are "orphan" volume records still under the title. You need to go to Holdings View to locate and delete the volume records. The MARC record will be deleted when you delete the last volume.
Tip
Deleted MARC records can be retrieved and undeleted if you know the record’s database id. Select Cataloguing → Retrieve Title via Database ID. Type in the record id. Once the record is displayed (with a red coloured background), go to MARC Edit. Click Undelete.
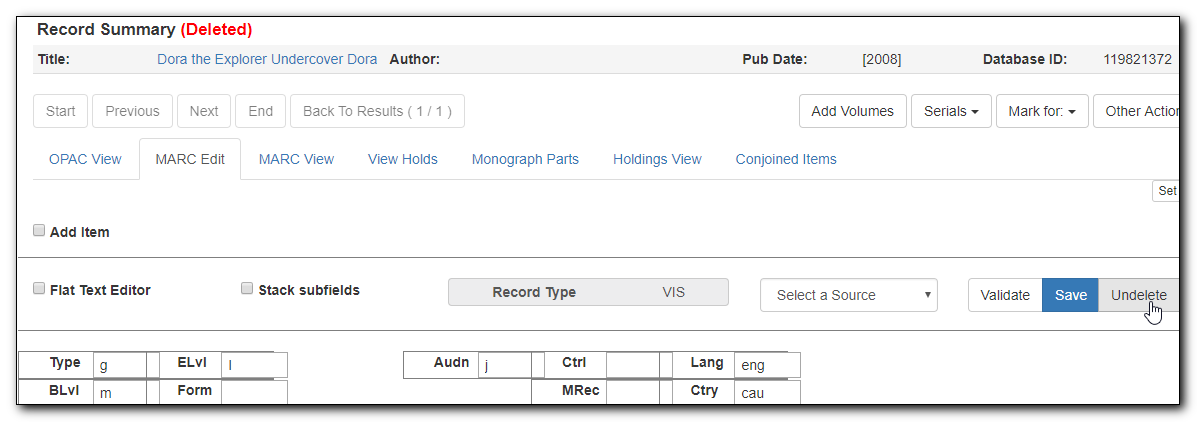
Co-op Support regularly deletes volume records without copies and bibliographic records without copies or volumes.
