Table of Contents
The patron deletion tool developed by the Sitka team allows Local System Administrators to delete inactive cards and patron accounts. This is done outside of patrons' records, and a small batch of barcodes/records can be deleted at once. The table below describes a few scenarios where this tool may be used.
Staff can only delete cards and accounts for patrons whose home library is their library or one of their branches. The home library may need to be updated.
Scenario | Action |
An active patron lost a card and was issued a new one (using Replace Barcode) | Delete the lost card (optional) |
A patron is no longer active and their account should be removed completely | Delete patron account |
An active patron has more than one account | Merge the accounts. Choose the card number that you want to keep as the lead record. See the section called “Merge Patrons” |
When a patron’s card is marked lost and a new barcode is assigned, the old barcode remains in the Evergreen database as an inactive card. Deleting lost or inactive cards is optional, but recommended. Patrons cannot check out items or log into the OPAC with an inactive card, but the lost cards can be used to retrieve the active patron record in the staff client. Whether a library routinely deletes inactive cards is a matter of local policy.
Click Patron Deletion Tool on the Evergreen welcome page.
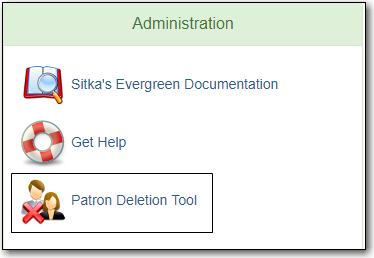
Login with a Local System Administrator username and password.
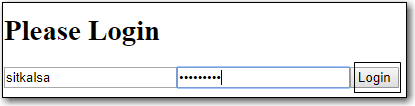
Enter one or more inactive cards to delete (one barcode per line). Ensure Delete cards only is checked, then click Submit.
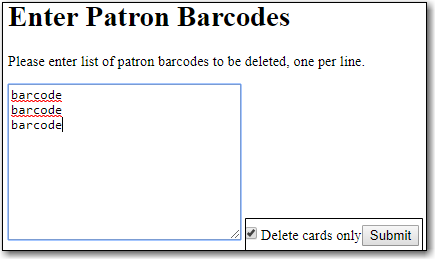
After a few seconds the confirmation screen appears (for multiple cards it may take longer). It is not possible to delete a patron’s primary card. Review patron data, select the card(s) you wish to delete, then click Delete Checked Cards.

- The deletion report lists successfully deleted cards.
