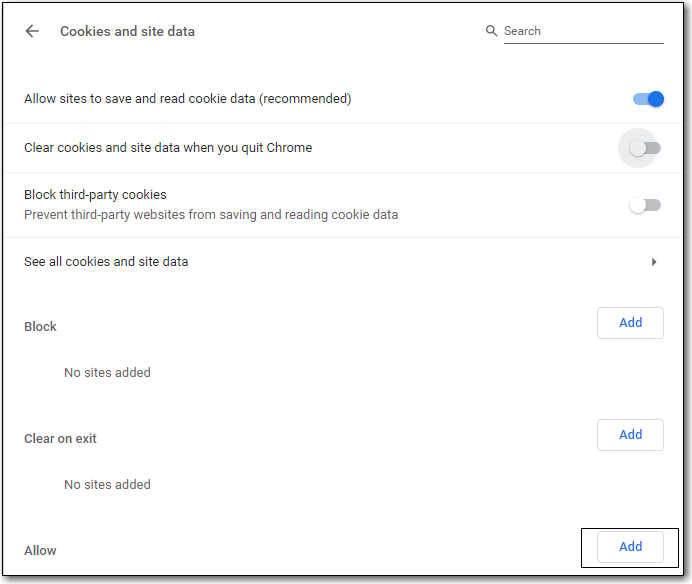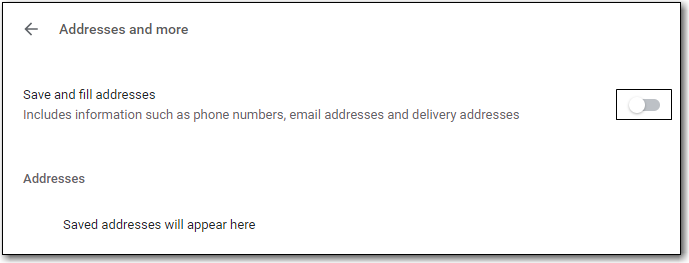Make sure your browser is up to date
Click Menu.

- Click Help.
- Click About Google Chrome.
- You should see a message saying Google Chrome is up to date.
Your browser must allow pop-ups from https://catalogue.libraries.coop or you will see a small icon or message when a pop-up is triggered.
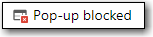
Allow Pop-ups
Click Menu.

- Click Settings.
Scroll to the bottom and click Advanced.
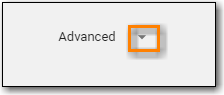
- Under Privacy and security click Site settings.
- Click Pop-ups and re-directs.
- Click Add.
- Site: https://catalogue.libraries.coop.
Click Add.
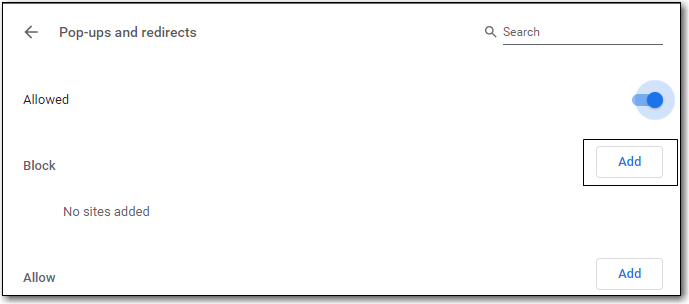
Allow Cookies
Click Menu.

- Click Settings.
- Scroll down to the bottom and click Advanced.
- Under Privacy and security click Site settings.
- Click Cookies and site data.
- Allow sites to save and read cookie data should be on.
- Clear cookies and site data when you quit Chrome should be off.
- Click Add.
- Site: https://catalogue.libraries.coop/eg/staff/
Click Add.