Table of Contents
Sitka Training Video - Circulation (5:49)
Sitka Training Video - Check Out (2:38)
Sitka’s Evergreen circulates catalogued, pre-catalogued, and non-catalogued items.
- Regular circulation of items in your catalogue with a barcode.
- Pre-catalogued , or pre-cat, circulation of items that have a barcode but have not been catalogued yet. Pre-cat records are created on the fly in Check Out screen, and can not be searched in the catalogue; pre-cats can only be found in patron account or by item barcode search. Many Sitka sites use pre-cat functionality to circulate interlibrary loan items from other libraries. There is no need to route item to cataloguing when using pre-cat for interlibrary loan, you can simply ignore the alert.
- Non-catalogued, or non-cat, circulation of items that are not catalogued.
- Click Check Out Items, or Circulation → Check Out.
- Scan or enter patron barcode.
- Scan or enter item barcode.
Click Done or Quick Receipt, to make choice to print, email, or no receipt, and to exit the Check Out screen.
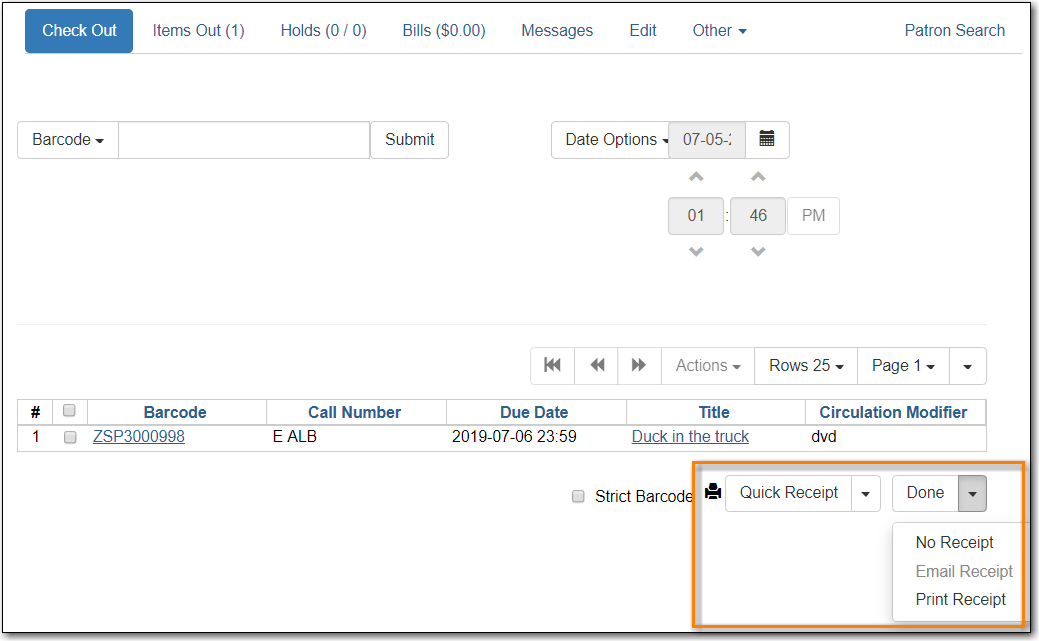
- Scan or enter item barcode on patron’s Check Out screen.
At prompt, enter required information and click Precat Checkout.
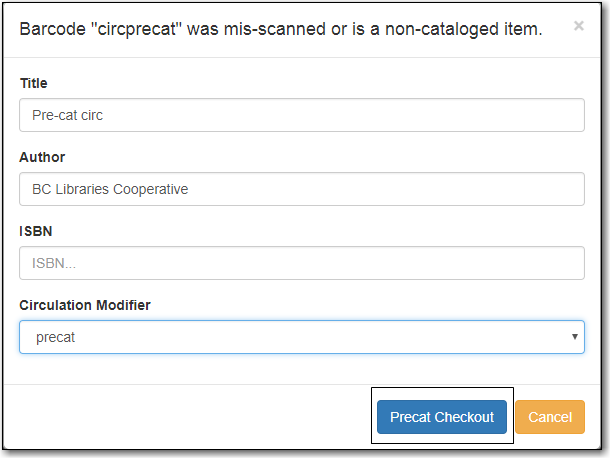
Note
On check-in, Evergreen will prompt staff to re-route the item to cataloguing. This can be ignored if checking in an inter library loan item.
Items are manually checked out with a due date but when the due date expires, the items disappear from the patron’s record and no fines accrue. Circulation statistics are collected. Non-catalogued item types are library specific and are created locally
- Click on Check Out Items
Click on the drop down arrow in Barcode to choose the type of non-catalogued items, and click Submit.
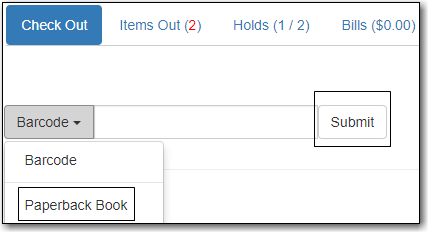
Enter the number of items and click OK.
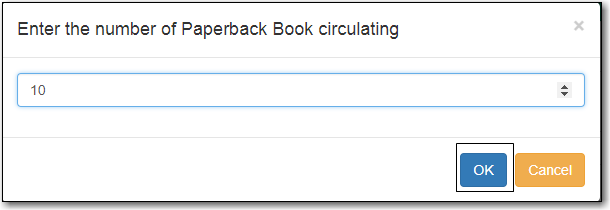
Due dates based on your circulation policies are calculated automatically at Check Out. Use Date Options to override the default due dates. You can choose to use a specific due date per session or continuously until log-out.
- Before you scan the item, click the drop down arrow in Date Options.
- Select Specific Due Date or Use Specific Due Date Until Logout.
Use the calendar widget or enter a date.
- For hourly loans use the time picker to select the due date time. (Daily loans always have 11:59pm/23:59pm as the due date time regardless of what is selected for due date time.)
Scan the item barcode.

