Sitka Snippet Video - Register Workstation (1:36)
Before logging into Evergreen, you must first register a workstation from your browser.
Note
Local System Administrator permissions are required to register a new workstation.
- Navigate to the web client log in page.
Enter Username and Password → Click Sign In
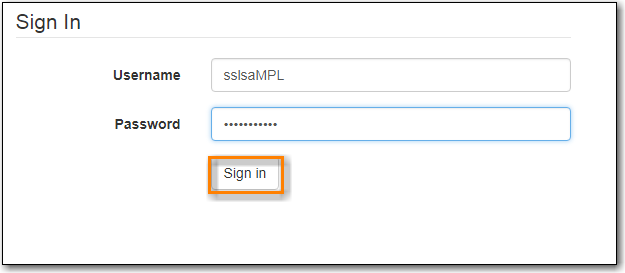
- When you login for the first time on a new computer or a new server you will be prompted to register your workstation.
Choose your library short code from the drop down menu.
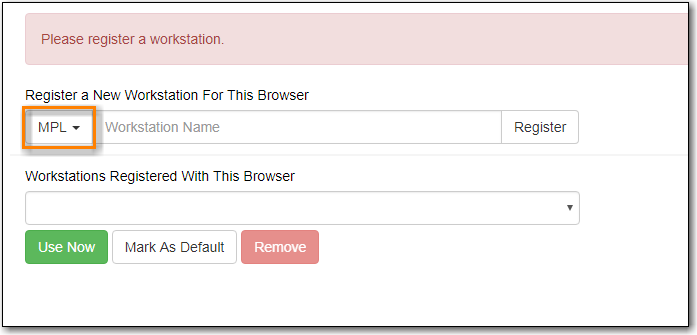
Enter a unique workstation name → Click Register.
It is important to remember your workstation name. Your workstation settings and preferences are stored on Sitka’s Evergreen server with your workstation name. If you rename your workstation you will lose your stored settings and preferences.
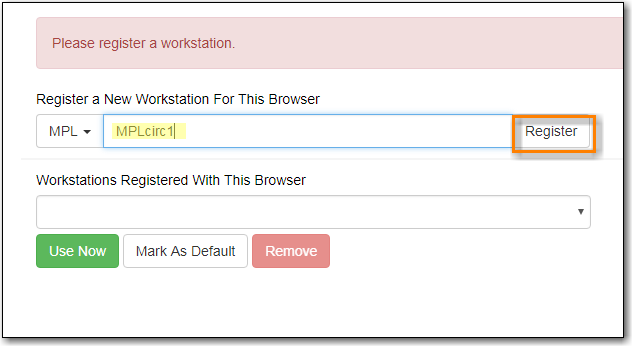
The new workstation is listed in the Workstations Registered With This Browser menu → click Use Now to return to the login page.
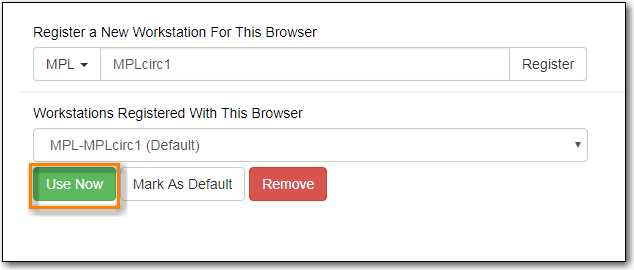
Your newly-registered workstation should be selected by default on the login page.
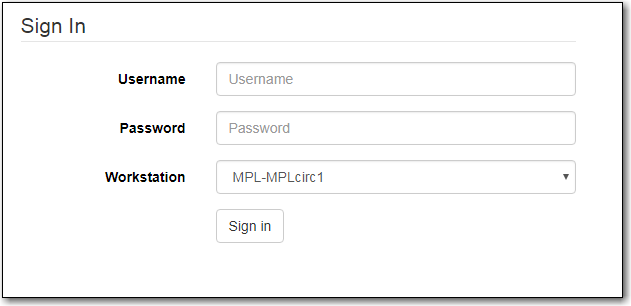
- The default URL to log into the client is https://catalogue.libraries.coop/eg/staff/
- Enter your Username and Password.
Verify that the correct workstation is selected and click Sign In.
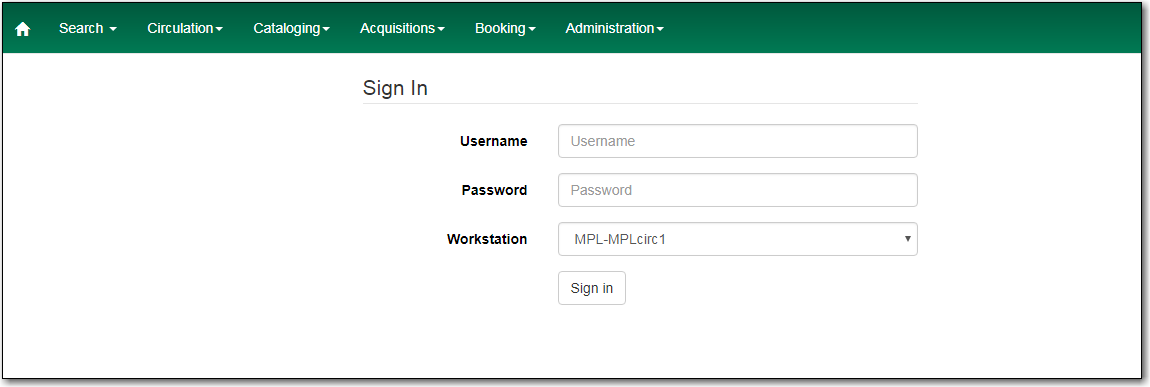
Click Menu → Click Log Out
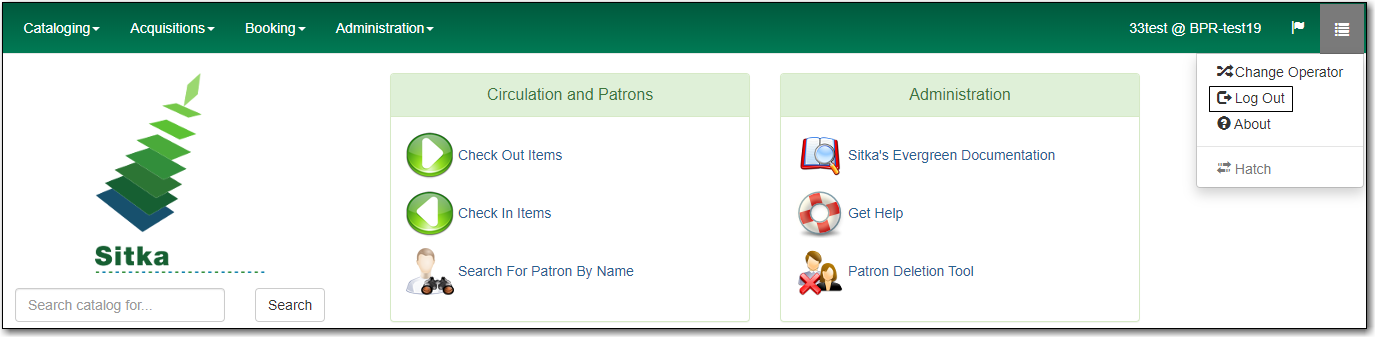
Caution
Exiting all browser windows will automatically log you out of the web client. If you only close the tab where the web client is loaded, you will remain logged in.
Click Menu → Click Change Operator
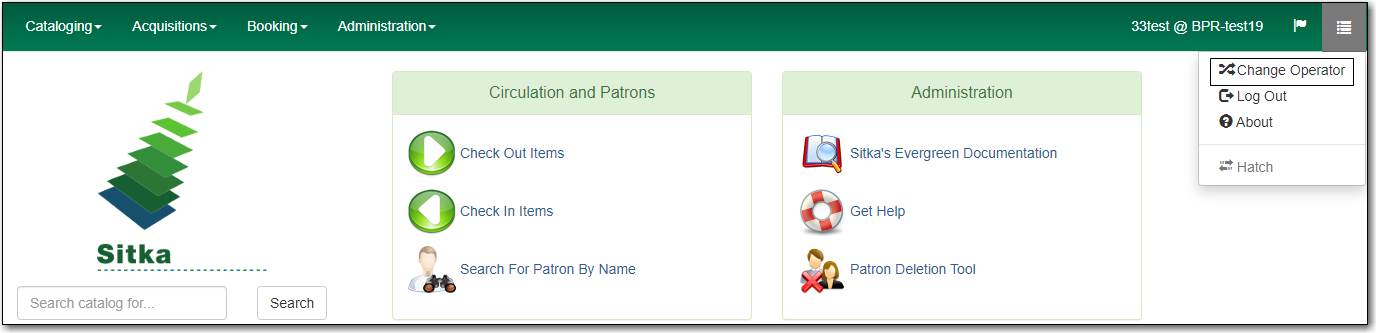
- Enter the Username and Password.
Choose Login Type from the drop down menu.
- Temporary - The new operator will be automatically logged out after a set period of time.
- Staff - The new operator will remain until the user selects Restore Operator from the Menu.
Persistent - The new operator will replace the original operator.
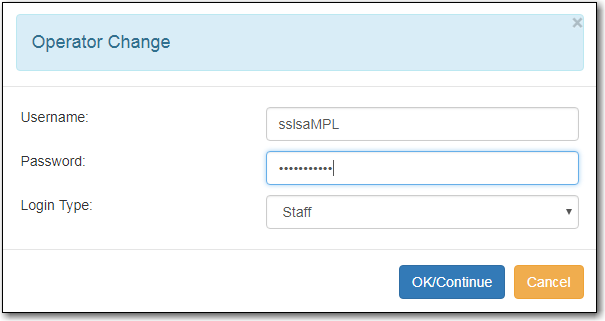
- Click OK/Continue
