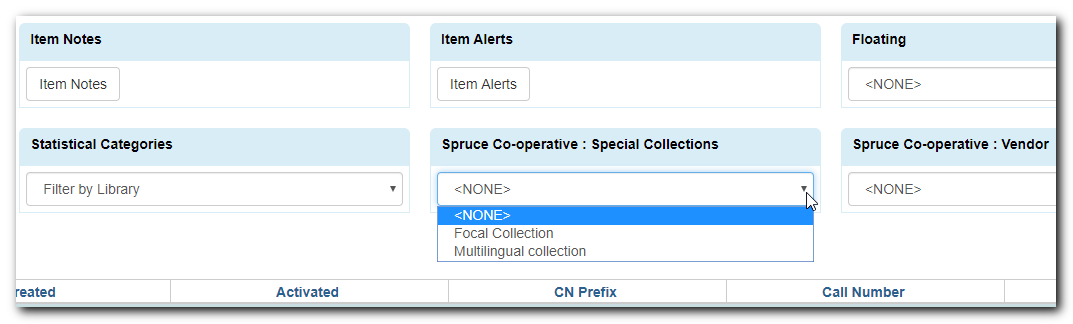Item alerts pop up on the screen when the item is retrieved. There are a few types of item alert that show up when the corresponding type of action is applied to the item. For example, you may add a checkin item alert when you are checking out an item to a patron and notice that the spine label needs to be replaced. When the item is returned, on checking in, staff will see the message you left. You may create a checkout item alert for items that have accompanying materials kept separately. When the item is checked out, the alert will pop up on the screen.
Item alerts can be added when you create or edit a item record.
- Click Item Alerts.
- Choose a type from the dropdown list.
- Type in the message, Click OK.
Back on the Item Editor, click Save & Exit.
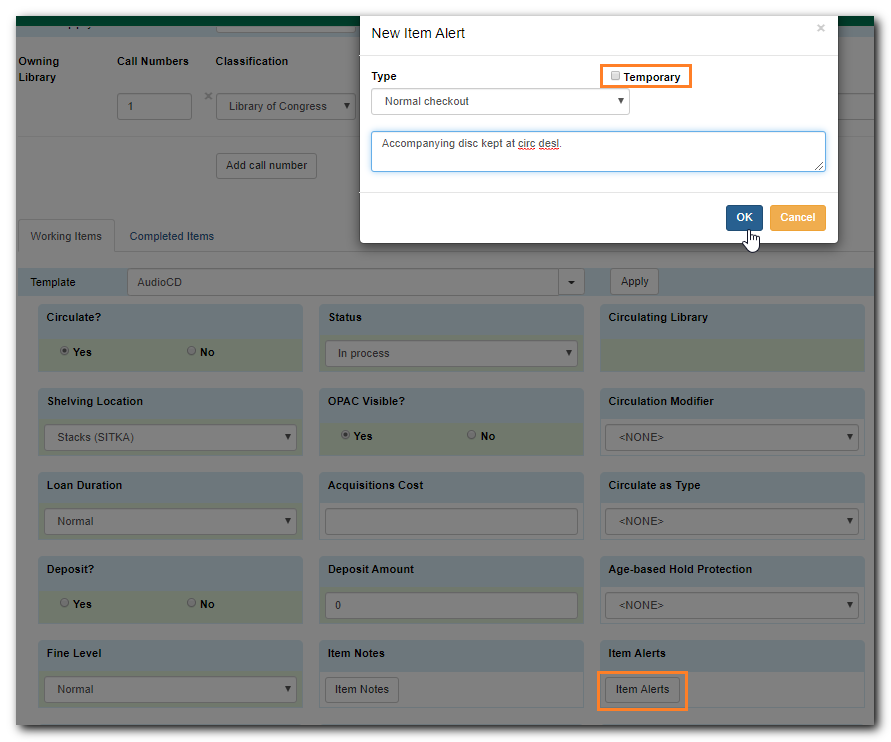
When the item is checked out, the alert pops up.
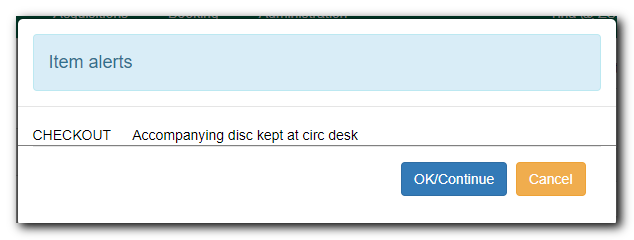
Tip
Alerts can be made temporary by selecting the Temporary check box when adding the alert. A Clear button shows up when the alert is displayed. Click it to delete the alert. Below is a checkin alert reminding staff to print spine label for the item. Click Clear, then OK/Continue.
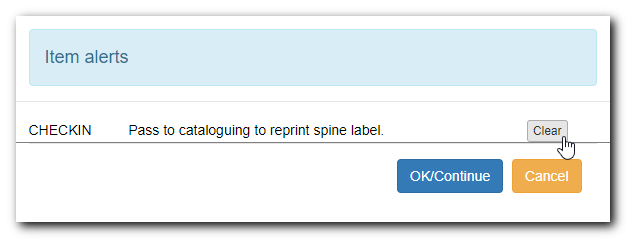
An Alert column is available on some screens to provide a quick link to viewing and/or managing the alert message. Click Manage in the column to open the item alert pop-up. You may edit/clear the message. Manage is greyed out if the item does not have an alert.

Alerts may be manually removed, following the same process as adding item alerts. On item alert pop-up window, select Clear? check box, then click OK. Click Save & Exit on Item Editor.
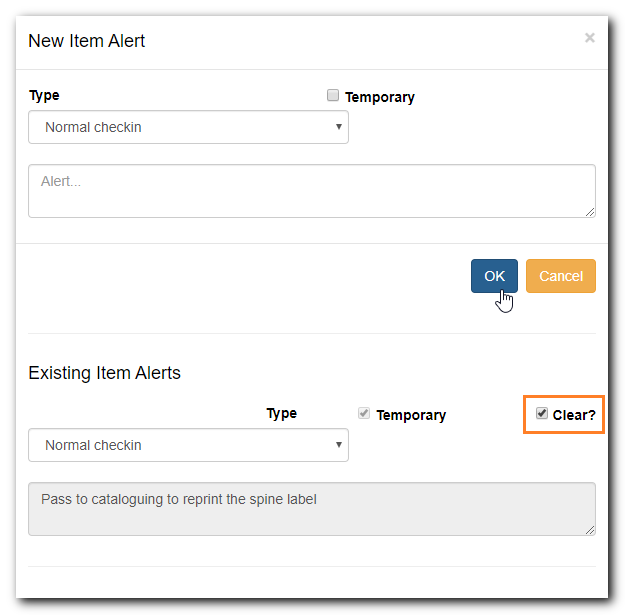
Notes can be added to item records. Notes will not show up when items are retrieved, but they can be made public and displayed on the catalogue.
- To add a note, go to the item record and click Item Notes.
- Enter the note content in the pop-up window.
- Select Public to make it show up on the catalogue.
- Once done, click OK to go back to Item Editor.
Click Save & Exit.
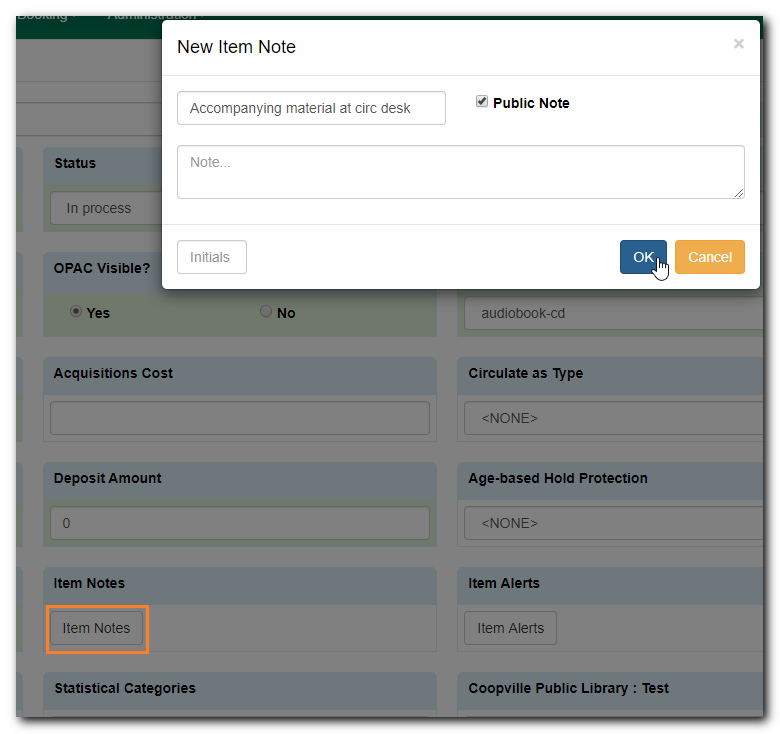
Public item note is displayed on the catalogue.
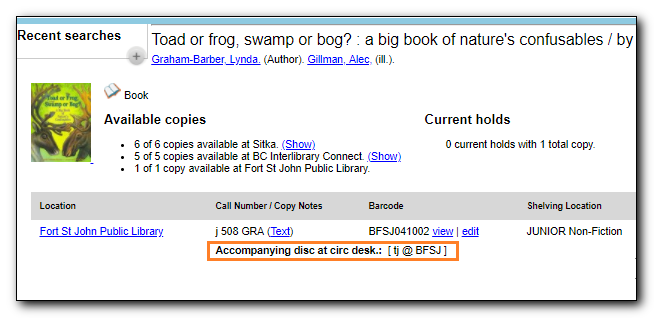
To delete a note, open the item record to access item note. Click Remove, then OK in the popup window. Save & Exit the item record.
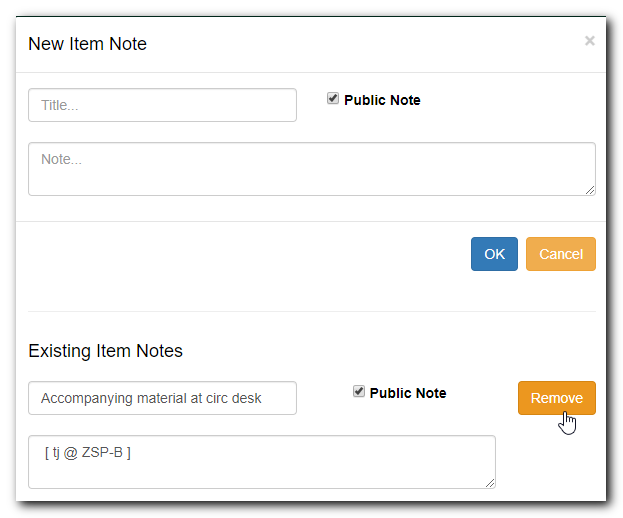
Note
Notes can not be edited. There can be multiple notes for one item record.
Item Statistical Category, aka Item Stat Cat, is another piece of item level information that may be added to item records. As the name suggests, it may be used to facilitate reporting categories, if the data is not available in item records. Libraries create their own stat cats. Refer to Statistical Category Editor.
- To add an item stat cat, go to Item Editor.
In the Statistical Categories column, choose an entry from the appropriate stat cat dropdown list. The value is added when the item record is saved.