Before creating a completely new template Co-op Support recommends checking the Sitka_templates to see if there is a template that can be modified to give you the information you need.
Creating a template is complex and requires some understanding of the Evergreen database and how Evergreen handles various records when performing tasks on the staff client. It can be useful to plan out your template before getting started with the reporter. Think about what type of records you will be reporting on (circulation, item, bibliographic, patron, etc.) and what information you want to see displayed in your report output. You also want to think about what filters should be used so the report output contains only the records you’re interested in.
- Go to Administration → Reports.
In the My Folders section click on the arrow beside the Templates folder to see your template folders. Use the arrows to expand the folder tree until you find the folder where you’d like to create the new template.
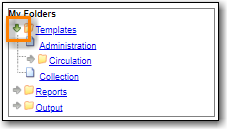
- Click on the folder name.
In the folder, click Create a new Template for this folder.
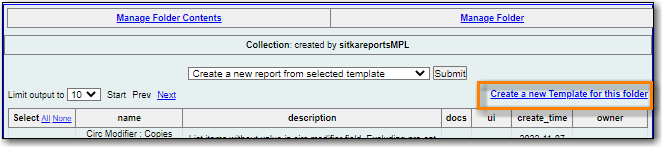
- The Report Template Editor will open. See Chapter 35, Report Template Editor for information on using the editor.
- Choose a Core Source. See the section called “Core Source”.
- Add Display Fields. See the section called “Adding a Display Field”.
Add Filters. See the section called “Adding a Filter”.
Caution
All report templates MUST have at least one filter to choose a specific library. This filter is important as it allows staff to comply with Sitka’s data use requirements as per Appendix J of the Service Management Agreement and restrict the data in the report output to only data relevant to their library.
- Add hardcoded filter values for any filters that should always use the same value. See the section called “Report Filters” for a list of filters that are commonly hardcoded.
- Click Save Template.
- Your new template can now be found in the folder you saved it in.
Run a report from the new template to see if the desired output is generated.
Tip
If the path for one of your display fields or filters is incorrect you will get an error instead of the expected report output. Sometimes the error text will give you a clue about what isn’t working.

You can modify your template and try again or contact Co-op Support for assistance. Please review Chapter 36, Troubleshooting Report Templates before creating a ticket to ensure you include all the information needed for Co-op Support to assist you.
- Repeat the above steps until your template works as desired.
Note
It is not unusual to create multiple versions of a template when working to modify a template. Once you have a template that works as desired Co-op Support recommends deleting the interim versions of the template. See the section called “Deleting a Report Template”.
