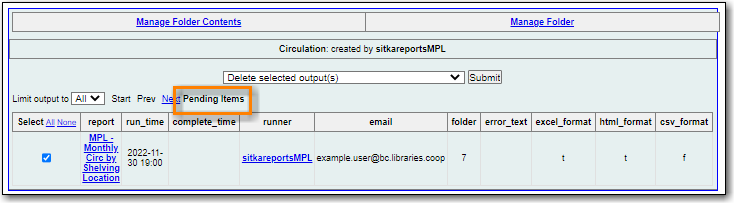Saved report templates will stay in the Sitka database forever unless deleted by the template owner. Report definitions and output are deleted on a yearly basis by Co-op Support. When a template or report definition is deleted all the linked definitions and output files are also deleted.
Co-op Support recommends downloading output you need to keep as CSV or Excel output and saving it locally on your computer harddrive or a shared drive.
As Evergreen evolves from version to version the database tables sometimes change prompting Co-op Staff to update the relevant templates in Sitka_templates. To ensure Evergreen is gathering the correct data it is important to review the templates you use on a yearly basis and clone new templates from Sitka_templates when older versions of a template are retired.
The create_time field can be used to determine if your version of a template was created before or after the current version of the template in Sitka_templates.
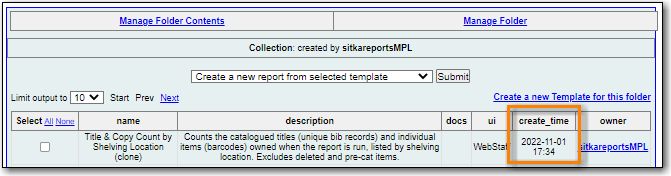
If you are modifying existing templates or creating your own templates Co-op Support recommends ensuring you delete interim versions of the template created while working on the template. This makes it easier to be sure you are using the correct version of the template.
Tip
Library staff should periodically run a report using the template Reports Run In Specified Time Period By Specified Library to see what reports are being run at their library. This template can be found under Shared Folders → Templates → Sitka_templates → Local Administration.
Recurring reports running directly off of Sitka templates or using accounts of former staff members should be stopped and new recurring reports set up properly. Submit a ticket to request assistance with stopping recurring reports for former staff members.
Caution
Deleting a template will delete all report definitions and output linked to the template. Make sure any data you need to keep is downloaded and saved locally before deleting.
- Go to Administration → Reports
In the My Folders section click on the arrow beside the Templates folder to see your template folders. Continue to use the arrows to expand the folder tree until you find the folder containing the template(s) you would like to delete.
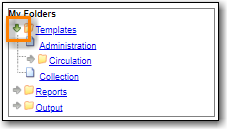
Click on the folder name to display the contents.
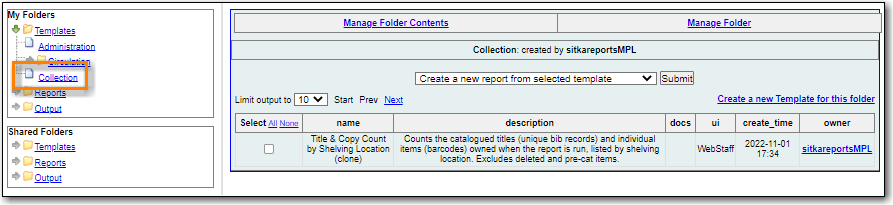
- Check the box beside the template(s) you wish to delete.
From the drop down menu select Delete selected templates(s). Click Submit.
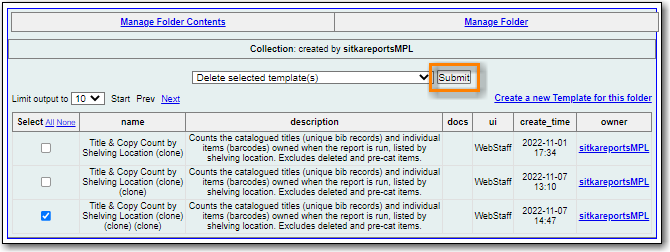
- A pop up will appear warning you that deleting the template will delete your attached reports and output. Click OK.
- A pop up appears to confirm the deletion. Click OK.
Note
If you have shared your template and another user has run a report using your template you will not able to delete your template. This is why it is important for all users to clone templates into their own folders before running reports.
You can view the report definitions for the reports you’ve run. This can be helpful if you need to check what values you entered in for the filters.
- Go to Administration → Reports
In the My Folders section click on the arrow beside the Reports folder to see your reports folders. Continue to use the arrows to expand the folder tree until you find the folder containing the report you would like to view.
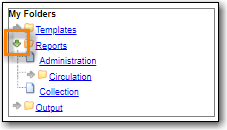
Click on the folder name to display the contents.
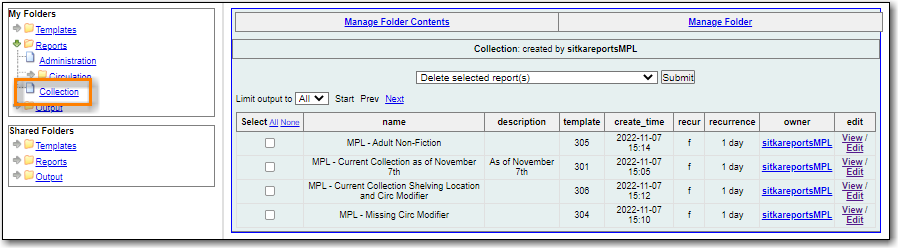
Click the View link beside the report definition you would like to view.
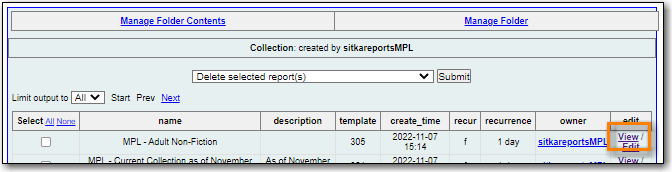
The report definition will display and you can view the information that was entered. The fields are grayed out as they cannot be edited from this screen.
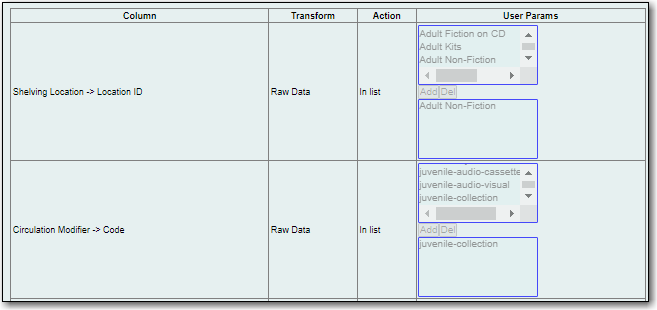
Report definitions can also be viewed through the applicable output folder by clicking on the report output’s name and then clicking View.
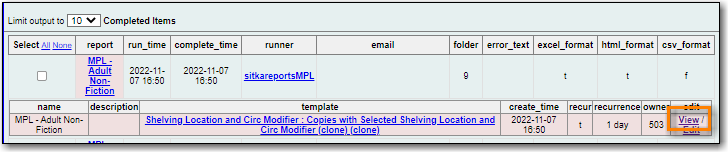
You can edit the report definitions for reports you’ve run. This can be helpful if you want to run a new report with a slight change.
- Go to Administration → Reports
In the My Folders section click on the arrow beside the Reports folder to see your reports folders. Continue to use the arrows to expand the folder tree until you find the folder containing the report you would like to view.
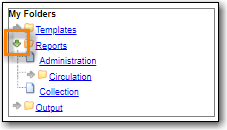
Click on the folder name to display the contents.
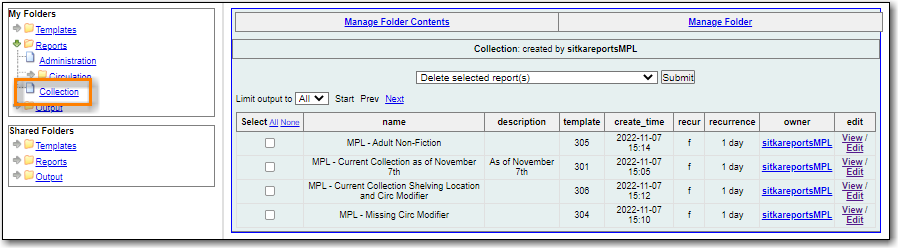
Click the Edit link beside the report definition you would like to edit.
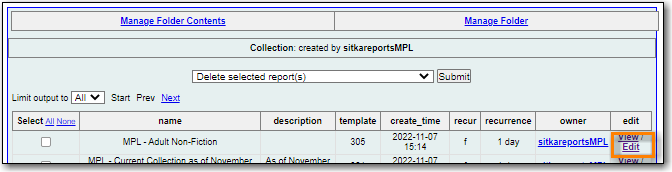
- The report definition will display and you can edit the values entered as desired. You must give the report a new unique name or it will not save.
Click Save As New to run a new report with the new values.
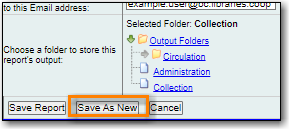
- A pop-up appears confirming the report has been saved. Click OK.
Caution
Due to existing bugs Co-op Support recommends against editing existing recurring reports. Instead library staff should set up a new recurring report with the new parameters and deleted the old recurring report.
Report definitions and output that you no longer need can be deleted from within the appropriate reports or output folder.
Caution
Before deleting ensure that any needed report output has been downloaded and saved locally.
Reports on patron and circulation statistics can be re-done if needed. Reports that capture a moment in time, such as a count of items in each shelving location, cannot be re-created.
- In the appropriate Reports or Output folder, check the box for the definition or output you wish to delete.
- From the drop down menu select Delete selected report(s) or Delete selected output(s) depending on which folder type you are working in.
Click Submit
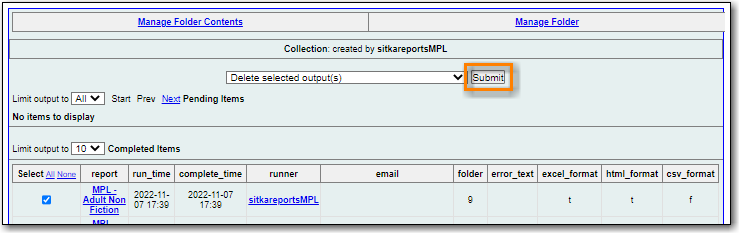
- A pop up will appear asking you to confirm that you wish to delete your selection. When deleting report definitions you will also be warned that attached output will also be deleted. Click OK.
- A pop-up appears confirming the report definition or output has been deleted. Click OK.
Recurring reports can be stopped by deleting the relevant report definition or the pending output.