Library staff can delete both regular items and pre-catalogued items from Evergreen.
Items can be deleted via:
- Item Status
- Item Buckets
- the Holdings View tab in a bibliographic record.
Caution
When deleting items in Evergreen it is important to always check the item’s status first. Checked out items should be checked in to remove them from the patron’s account before an item is deleted.
Deleted items cannot be un-deleted in the staff client.
- In the Item Status interface, scan the items you wish to delete or upload a file of the barcodes you wish to delete.
Check the status of the items to ensure none have the status of Checked Out.

Select the items you wish to delete and from the Actions menu choose Delete Items.
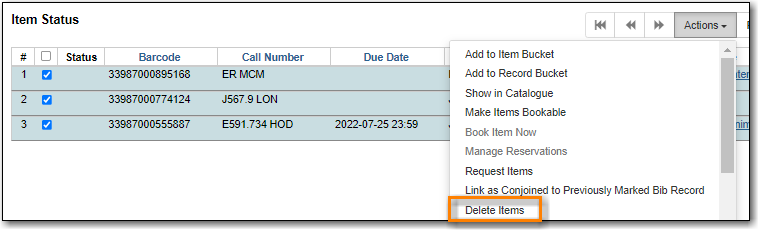
A pop up will display the count of items and call numbers to be deleted. Click OK/Continue to delete the items.
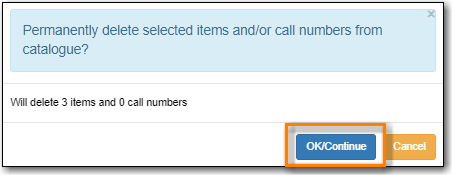
The items are deleted and the Item Status screen displays the message Item Not Found as the items are no longer retrievable through the staff client.
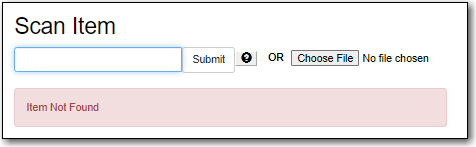
- Retrieve the item bucket that contains the items you wish to delete. For more information on retrieving and using item buckets see Chapter 17, Item Buckets.
Check the status of the items to ensure none have the status of Checked Out.

Select the items you wish to delete and from the Actions menu choose Delete Select Items from Catalogue.
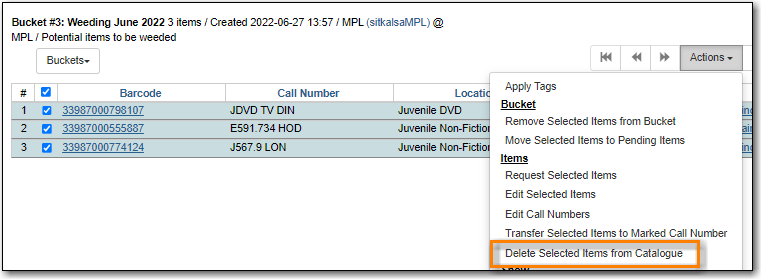
- A pop up will appear asking you to confirm the deletion. Click OK/Continue.
The items are now deleted but are still visible in the bucket. This is the only place in Evergreen the items will display. You can use the Is Deleted column to determine which item are deleted.

- Search the catalogue for the record of the item you wish to delete.
- Go to the Holdings View tab.
Check the status of the item(s) to ensure none have the status of Checked Out.
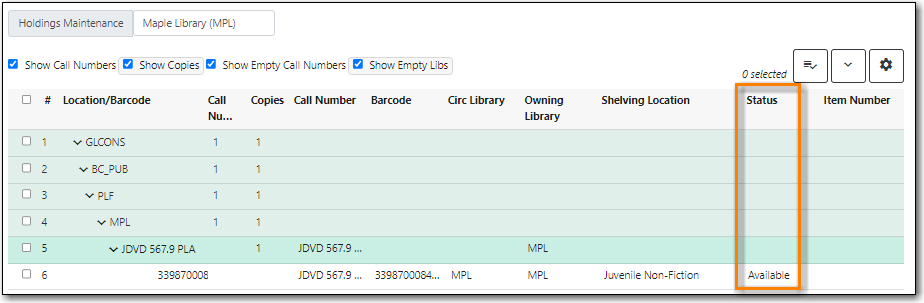
Select the item(s) you wish to delete and from the Actions menu choose Delete → Delete Items.
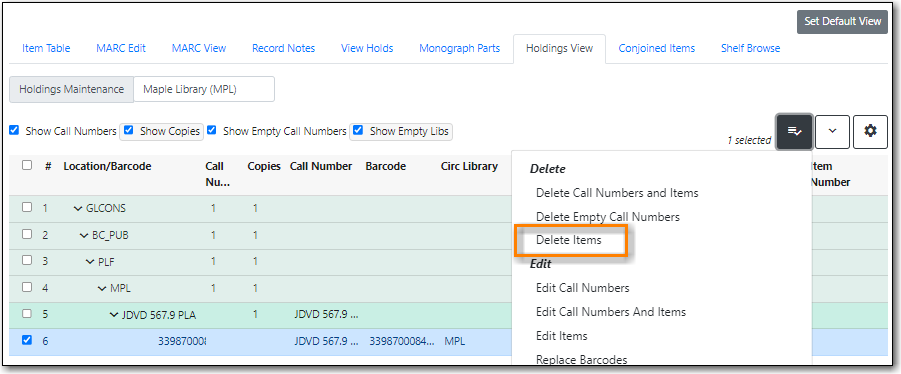
Tip
When an item is deleted Evergreen automatically deletes the associated call number record if it’s not used by any other items so it’s not necessary to manually delete call numbers.
On the pop up that appears click Delete Holdings.
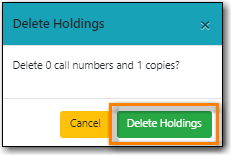
- The item(s) will be deleted. Evergreen will also automatically delete associated call number and bibliographic records as necessary.
