Sitka Training Video - Check In (3:44)
- Go to Circulation → Check In.
Scan or enter the item barcode(s).
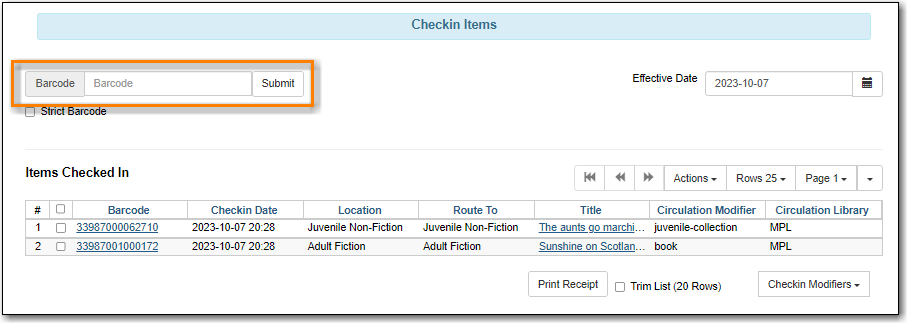
- The item will be listed under Items Checked In. This list will grow with each check in until you close or refresh the browser tab.
Library staff can adjust the effective date to check items in as if they were returned on a different day.
Note
You must change the effective date before checking the items in.
- Go to Circulation → Check In.
Use the calendar widget or enter a date in the Effective Date field.

The check in screen will update to show that backdating is enabled and the date to which items will be backdated.

If desired, check the box Use effective date until logout to make the backdate effective until you log out of the staff client.

- Scan or enter the item barcode(s).
The items will be backdated to the selected date.
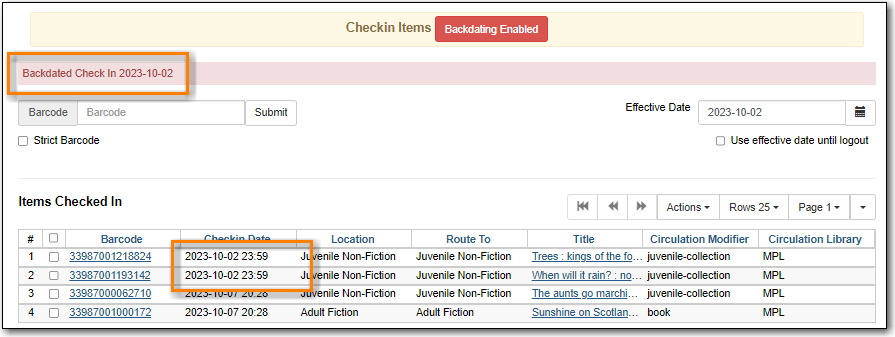
- To switch back to regular check in, edit Effective Date to the current date or log out of the staff client.
Select the item(s) on the Check In screen and click Actions → Backdate Post-Checkin.
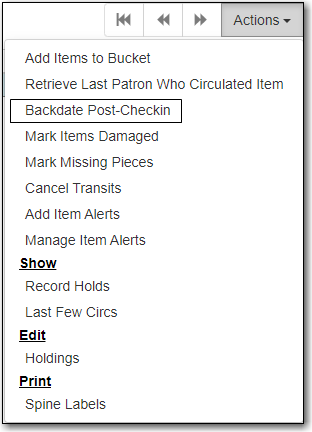
- Use the calendar widget to select an effective check in date and click Submit. Overdue fines will be adjusted according to the new effective check in date.
Click the Checkin Modifiers drop down arrow. These options may be selected singly or simultaneously. The selected option is displayed in the header area.
- Ignore Pre-cat Items: No prompt when checking in a pre-cat item. Item will be routed to Cataloguing with Cataloguing status.
- Suppress Holds and Transit: Item will not be used to fill holds or sent in transit. Item has Reshelving status.
- Amnesty Mode/Forgive Fines: Overdue fines will be voided or not created.
- Auto-Print Hold and Transit Slips: Slips will be automatically printed without prompt for confirmation.
- Clear Holds Shelf: Checking in hold-shelf-expired items will clear the items from the holds shelf (holds to be cancelled).
- Retarget Local Holds: Makes Evergreen’s hold targeter find the items immediately, and is useful for checking in newly holdable items.
- Retarget All Statuses: Checks for a local hold to retarget, regardless of the status of the item being checked in. This modifier must be used in conjunction with the Retarget Local Holds modifier.
- Capture Local Holds as Transits: Local holds will be given an In transit status instead of On holds shelf. The intent is to stop the system from sending holds notifications before the item is ready to be placed on the holds shelf, and item will have a status of In transit until checked in again.
- Manual Floating Active: Works in conjunction with floating groups (if configured for your library by Co-op Support).
- Update Inventory: Adds a date and time stamp, as well as workstation name, to item records as they are checked in, to facilitate inventory processes.
