The Enhanced MARC Editor is used when working with MARC records. Information from the MARC 21 Format for Bibliographic Data has been built into the enhanced editor to assist cataloguers; however, cataloguers should refer to MARC 21 Format for Bibliographic Data/ Normes MARC 21 for more information as needed.
Note
When working with MARC Records cataloguers must follow Sitka’s Cataloguing Policy for editing MARC records.
The Enhanced MARC Editor can be divided into five parts:
- Leader and 008 Field Grid
- Help and Additional Options
- MARC Record
- Physical Characteristics Wizard - only present when the record includes an 007 field
- Authorities Linker - not currently used by Sitka

Specific characters of the Leader and 008 field can be updated using the Leader and 008 Field Grid. This enables cataloguers to easily update specific values without having to count out the field characters.

- Values can be edited directly in the grid boxes.
- Left-clicking in most boxes will display a list of the possible values as per MARC21.
- A table giving the names and character positions for the abbreviations used by Evergreen can be found in Appendix B, Character Codes for Leader and 008 Field Grid.
- Changing the values of certain boxes, such as Type and BLvl, changes the type of material that is being described. In some cases this means that the meaning of the characters of the 008 changes. The grid will change to display the fields relevant to the material.
Tip
The search filters and format icons in the public catalogue rely on accurate coding in the Leader, 007 and 008 fields. Please see the format filter and icon specifications for Sitka’s Evergreen in the section called “Search Filters and Format Icons”.

- The Add button allows you to add a row at the end of your record and to replace the 006, 007, and 008 fields.
- The Undo and Redo buttons can be used to undo and redo changes that haven’t been saved yet. The number of changes that can be undone or redone will display on the buttons.
- When the Stack Subfields checkbox is checked, the subfields in the MARC record display stacked vertically on separate lines from the field numbers, instead of each field displaying with all subfields horizontally.
- The Validate button is a function of authorities which are not currently used in Sitka’s Evergreen.
- When the Help button is clicked, a list of keyboard shortcuts that can be used to edit the MARC record display. As well, MARC references will display for fields 1XX through 8XX in the main body of the MARC record.
Rows can be added to the MARC record in a number of ways:
- Using the keyboard shortcut CTRL+Enter when clicked into a subfield. This will add a row after the one you are working in.
- Clicking Add → Add Row in the Help and Additional Options section. This will add a row at the end of the MARC record.
When hovering over the row, clicking on the plus sign. This will add a row after the row you are hovering over.

Rows can be deleted from the MARC record in a couple of ways:
- Using the keyboard shortcut CTRL+Delete when clicked into a subfield. This will remove the entire row.
When hovering over the row, clicking on the X. This will remove the row you are hovering over.

Subfields can be added to the row by hovering over the row and clicking on the label with plus sign icon. The subfield is added to the end of the row.

Subfields can be removed from the row by clicking on the X associated with the subfield.

Rows can be moved by hovering over the row and clicking on the four arrow icon. Once the icon is clicked the row can be dragged and dropped or the up and down keys on your keyboard can be used to move the row.

Rows can be copied by hovering over the row and clicking on the double square icon.

Clicking into the MARC tag field will list potential tags that can be used for the field. This is a partial list; cataloguers should refer to MARC 21 Format for Bibliographic Data/ Normes MARC 21 for a comprehensive list.
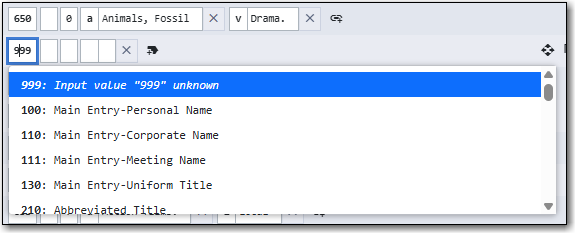
Clicking in the first or second indicator boxes will list the possible values for the indicator as per MARC 21.
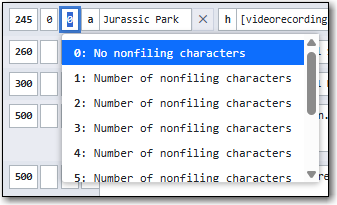
Clicking in a subfield box will list the possible subfield values for the particular field as per MARC 21.
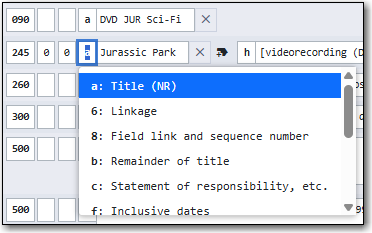
Sitka Snippet Video - Physical Characteristics Wizard (3:52)
Cataloguers can easily edit and create 007 fields using the Physical Characteristics Wizard.
Tip
The search filters and format icons in the public catalogue rely on accurate coding in the Leader, 007 and 008 fields. Please see the format filter and icon specifications for Sitka’s Evergreen in the section called “Search Filters and Format Icons”.
As a cataloguer navigates through the wizard, each position will display its corresponding label that describes the significance of that position. Each position contains a selection of drop down choices that list the possible values for that particular position. When the cataloguer makes a selection from the drop down options, the value for that position will also change. Cataloguers should refer to MARC 21 Format for Bibliographic Data/ Normes MARC 21 for more information as needed.
In the Enhanced MARC Editor, click the blue icon to the right of the 007 field. See the section called “MARC Record” if the record doesn’t already have a 007 field.
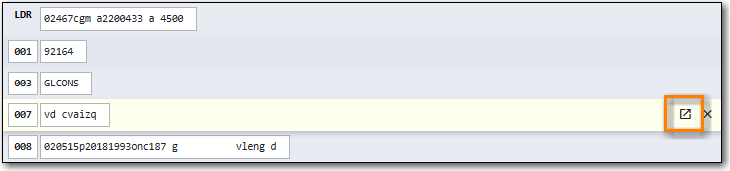
The Physical Characteristics Wizard will open.
Note
The first value defines the Category of Material. The choices within the remaining character positions will be appropriate for the Category of Material selected.
- Select the Category of Material for the given record by choosing an option from the Category of Material drop down menu.
- Once the Category of Material is selected, click Next.
Evergreen will display the result of each selection in the preview above. The character of your current position will be in red.

- Use the Previous or Next buttons, navigate through the various positions in the 007 field.
Once the you have entered all of the applicable values click Apply.

All of the values selected will be stored and displayed within the 007 field of the bibliographic record.
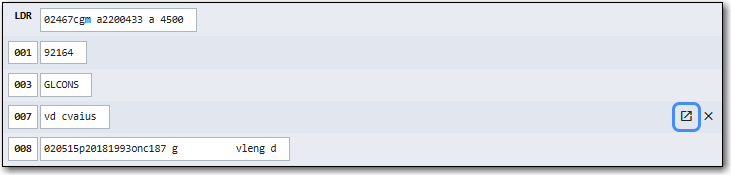
- Continue editing the MARC record, as needed. When finished, click Save Changes.

