Libraries may have some items that require a deposit. This may be materials like special books that are hard to replace, or items in a Library of Things collection that are expensive to replace.
Items that require a deposit will have the Is Deposit Required item attribute set to Yes and have an amount entered for the Deposit Amount item attribute. See the section called “Item Attributes” for more information.
For libraries that refund the deposit when the item is returned, the library setting Void item deposit fee on checkin should be set to TRUE.
- Retrieve the patron’s account.
- On the Check Out tab, scan or enter item barcode.
- A pop-up will appear indicating that a deposit is required and the amount owed.
Click Force Action.
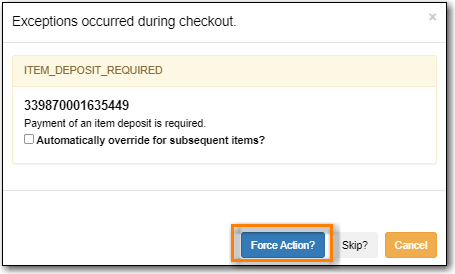
- The item is checked out to the patron.
Click on the Bills tab. A bill has been added in the amount of the deposit.
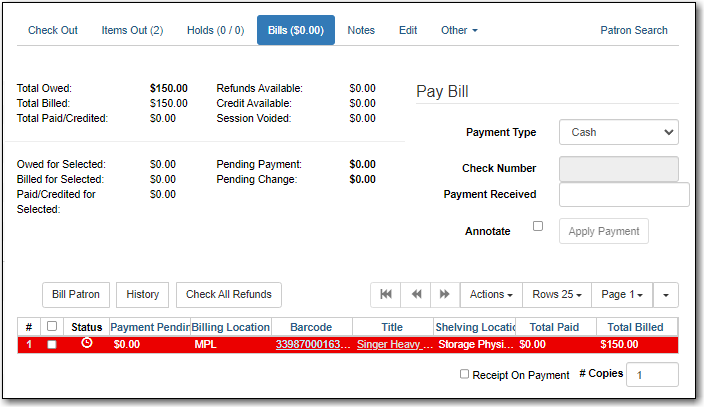
- Have the patron pay the deposit the same as any other bill.
- Go to Circulation → Check In.
- Scan or enter the item barcode(s).
- A pop-up will appear indicating that a deposit was paid for the item.
Click Force Action.
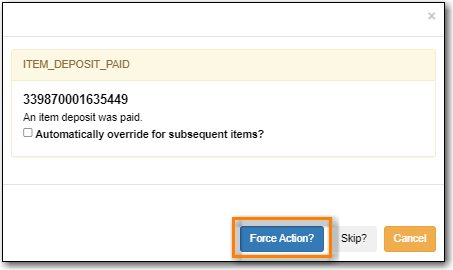
- The item will be checked in and the screen will indicate the amount of the deposit (if the library setting Void item deposit fee on checkin is set to TRUE.
Click on the patron’s barcode in the Fine Tally message to open their account in a new tab.
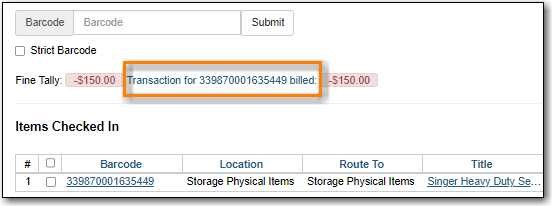
- Click on the Bills tab.
In the summary section of the Bills tab you will see the amount you are refunding reflected in the Refunds Available and Pending Payment fields.
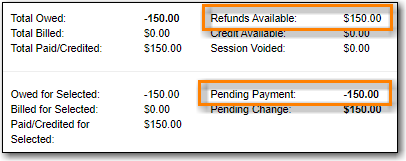
- Enter 1 in the Payment Received box. (There is currently a bug preventing the "Apply Payment" button from being used without a positive number in this box. The $1.00 payment won’t actually be applied.)
Click Apply Payment.
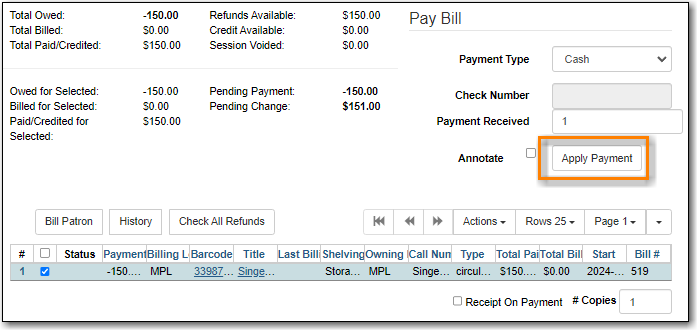
- The payment has been refunded and you can return the money to the patron.
- A record of the refund is available in the patron’s bill history in the full details of the payment.
