Sitka Training Video - Running a Report (5:07)
You can run one off reports on demand or schedule recurring reports to run automatically. To run the report you fill out the reports form which creates a report definition, which tells Evergreen how to run the report, what information to include, and what type of output to provide you with.
Tip
Examples of how to fill in the report definition for commonly used report templates can be found in Appendix C, Report Definition Examples.
- Go to Administration → Reports
- In the My Folders section select the caret beside the Templates folder to see your template folders. Use the carets to expand the folder tree until you find the folder containing the template you would like to use for your report.
Select a folder name to display the contents.

- Double click on the desired template name or check the box beside the template you wish to use and then right click or use the Actions menu to select New Report.
Enter a name for your report. Report names must be unique, or the report cannot be saved.
Tip
A best practice for naming reports is to use the same name as the template you used. This makes it easy to track outputs and reports back to the template used. If multiple reports are made from the same template, the format of template name - report characteristic can make those reports easy to track.
Optionally, enter a description for your report.

The display columns selected in the template are listed on the Columns tab. You can navigate between tabs by clicking on the tabs or by using the Previous and Next buttons at the bottom of the screen.

On the Filters tab, enter values for any filters. For more information on filter values see the section called “Report Filters”.

Note
Instead of scrolling through the options in the filter lists, you can place your cursor in the filter value box and then on your keyboard start typing the first few letters that the option you want starts with. This will limit your list to just those options that match what you have typed.
On the Layout and Scheduling tab you can make a number of choices about the final output.

- Pivot Label Column and Pivot Data Column are optional. Pivot tables are a different way to view data. If you currently use pivot tables to manipulate report data in Microsoft Excel, it is better to select an Excel output and continue using pivot tables in Excel. Note that pivot tables are only suitable for some types of result data.
Select the checkboxes to Choose your output format(s). Multiple options may be selected.
- Select the Calculate grouping subtotals checkbox to add an unlabeled row or column with the subtotals for each grouping and an unlabeled grand total row or column. Note, group subtotals and grand totals will only be useful with some reports.
- Excel output will create a file to export the data to Excel.
- CSV Output will create a data file in comma-separated values format. This is the file format required to do a batch load on the Item Status screen.
- HTML Output creates a simple table view of the data that is viewable in your browser environment. HTML Output is sometimes referred to as tabular output.
- Bar Chart will create a very simple bar chart of your data. Note, bar charts will only be useful with some reports.
- Line Chart will create a very simple line chart of your data. Note, line charts will only be useful with some reports.
- Leave the recurring and run time options as is unless you are running a recurring report. See the section called “Recurring Reports”.
Optionally, enter an email address to send the report completion notification to. By default this field will contain the email address saved in your staff account. Additional addresses can be added separated by a comma.
Note
Any report output you wish to share with other staff must be stored in a shared output folder. This is the case even if staff have the “View Output” permission and get the email link sent to them. The email will contain a link to the password-protected report output. Only staff members with permissions to view reports or full access to the reporter will be able to open the report output and only if the output folder is shared. Staff who only need to view report output must first to fill out the All Staff Reporter Privacy Waiver.
On the right side of the screen, Choose the Report Folder and Output Folder you would like to save the report and output in.

Select Save and schedule report.

- A confirmation will appear in the lower right of the screen indicating that the report has successfully saved.
- Unless you have set a specific run time the report will run right away. If your report has not completed after 15 minutes please contact Co-op Support.
- Once the report is complete you can view your output. See the section called “Viewing Report Output”.
The filters in a report template allow library staff to set the parameters on which the report runs. The ability to select values for certain filters when running a report means a single report template can be used multiple times to generate reports on slightly different data. For example, the same report template can be used to generate separate lists of items using particular circulation modifiers.
Hardcoded filters are set when the report template is created. These filters cannot be changed when running a report. Common hardcoded filters include:
| Column | Transform | Action | User Params | Description |
|---|---|---|---|---|
Bibliographic Record → Record ID | Raw Data | Not in list | -1 | Exclude all records where the bibliographic record ID is -1 which is all pre-cat records. |
Call Number/Volume → Call Number/Volume ID | Raw Data | Not in list | -1 | Exclude all records where the call number ID is -1 which is all pre-cat records. |
Circulation → Check In Date/Time | Date | Is NULL | Include only items that have not been checked in. | |
Circulation → Circulating Item → Item Status → Name | Raw Data | Equals | name of an item status | Include only items that are in the specified item status. |
Circulation → Fine Stop Reason | Raw Data | Not in list | LOST | Exclude items that have stopped generating fines because they have been set to lost. |
Item → Is Deleted | Raw Data | Equals | f | Include only un-deleted items. |
ILS User → Is Deleted | Raw Data | Equals | f | Include only un-deleted patrons. |
Date filters are generally set up to be a specific date, a specific month, or a date range. Date filters will often include tips about how the dates should be entered. For instance, in a date range the earlier date should always be entered in the first date box.

If you’d like to include all possible data for your library in a report that specifies a time range, enter between "1900-01-01" and "today’s date".
When running recurring reports it’s very important to use Relative Dates in your filters. This will allow Evergreen to calculate the time period to report on each time it runs the report. A relative date of 1 month ago will generate a new report each month on the previous month’s data; a real date of November 2024 will generate the same report each month with the data from November 2024.
Tip
You can set up recurring monthly reports to show comparative data from one year ago. To do this select relative dates of 1 month ago and 13 months ago.
Use the Relative time value checkbox under Filter value to switch from a specific real date to a relative date. For a report filtering on month, you will be able to indicate how many months ago the report should look at.

All report templates used by libraries will include a library filter. This filter can look at the library specified in a variety of fields in the data including the checkout library, circulation library, owning library, patron’s home library, and organizational unit.

This filter is important as it allows staff to comply with Sitka’s data use requirements as per Appendix J of the Service Management Agreement and restrict the data in the report output to only data relevant to their library.
Multi-branch libraries can add specific branches or all of their branches to the list to get a report including data from the select branches.
While many filters will require staff to select values from a given list, some filters will require staff to type a value into the Filter value field. In those cases the report will generally indicate how the text should be entered so that Evergreen can use the value and generate usable report output.

Some report templates will have just hardcoded filters and a single library filter that requires staff to enter a value while other reports will have multiple filters where staff need to enter values for the library, dates, and patron or item data.
Sitka Training Video - Recurring Reports (3:47)
Save time by scheduling recurring reports to run your regular reports automatically. Monthly circulation and patron registration statistics are good candidates for recurring reports.
Staff with access to the reporter can set up recurring reports to email a link to the password-protected report output to another staff member. If you have recurring reports set up to be sent to other staff at your library, please make sure the output folder is shared with your library. (Multibranch libraries should share at the System level.)Staff who only need to view report output must first to fill out the All Staff Reporter Privacy Waiver.
To set up a recurring report, follow the procedure in the section called “Running a Report” until you reach the Recurrence and Scheduling sections and then follow the steps below.
- Select the box for Recurring Report.
Select your desired Recurrence Interval. Reports can run on a daily, weekly, or monthly interval.
Tip
The recurrence interval should correspond to the date filter. For example, if the template filters on a date instead of month, a recurring report running with a monthly interval may miss a day or capture an extra day’s data. See the section called “Date Filters” for more information on working with date filters on a recurring report.
Select Schedule Report for Later and set the date and time of the first run of the report.

Note
Best practice is to always set recurring reports to run in the early hours of the morning (1:00am PT to 4:00am PT).
Monthly recurring reports MUST be set to run on the 1st of the next month in order to capture all monthly data.
Enter an email address to send the report completion notification to. By default this field will contain the email address saved in your staff account. Additional addresses can be added separated by a comma. If you have recurring reports set up to be sent to other staff at your library, please make sure the output folder is shared with your library. (Multibranch libraries should share at the System level.)

Note
The email will contain a link to the password-protected report output. Only staff members with permissions to view reports or full access to the reporter will be able to open the report output. Only output stored in a shared folder can be shared with other staff. Staff who only need to view report output must first to fill out the All Staff Reporter Privacy Waiver.
On the right side of the screen, Choose the Report Folder and Output Folder you would like to save the report and output in and then select Save and Schedule Report.
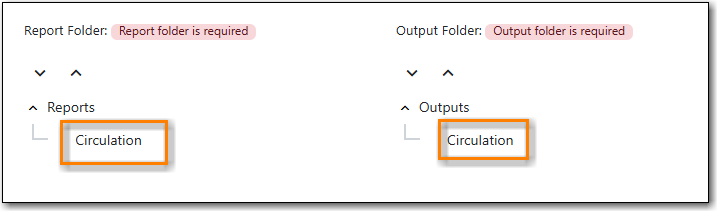
- A confirmation will appear in the lower right corner of the screen with Report Saved Successfully.
- Unless you have set a specific run time the report will run right away. If your report has not completed after 15 minutes please contact Co-op Support.
- Once the report is complete you can view your output. See the section called “Viewing Report Output”.
