If your printer uses single label roll paper, please follow the procedure below.
Printing Spine Label during Cataloguing
You may choose to print spine labels during the cataloguing process. On saving copy records, you will be automatically directed to the printing item label screen. However, you need to set it up first.
Go to Defaults on copy editor.
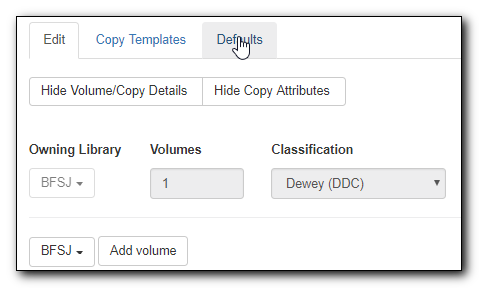
Select Print Item Labels on Save & Exit checkbox.
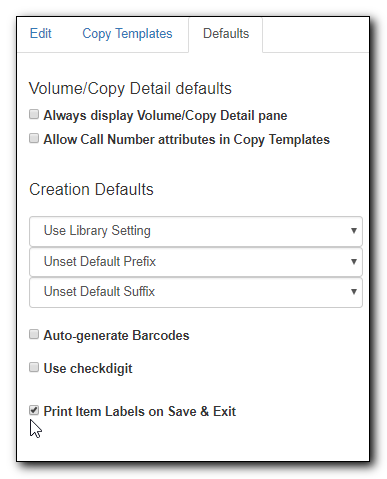
- With the above setting in place, when you finish editing copy records, click Save & Exit.
- Print Item Labels screen opens up in a new tab. Make adjustments, if necessary.
Click Print.
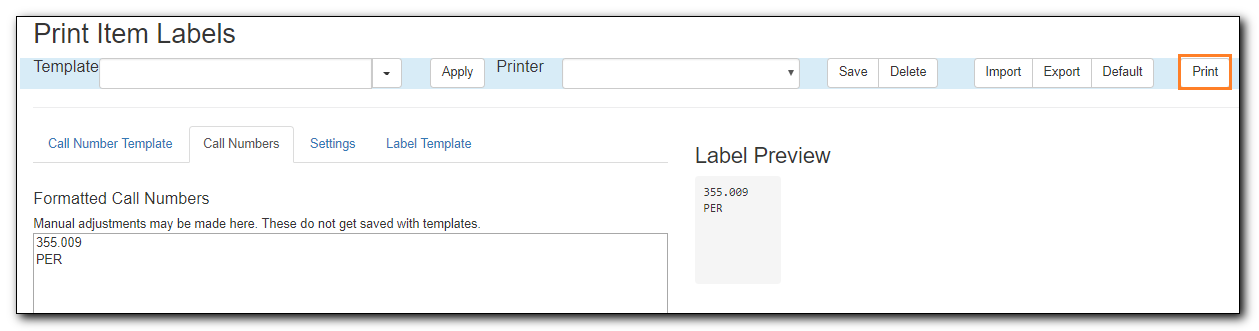
Tip
If you have spine label templates, select one from the dropdown list, and click Apply.
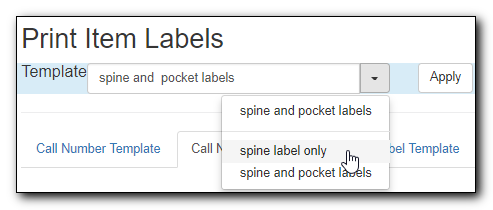
Printing Spine Labels by Batch
You may choose to print spine labels after cataloguing a batch of items.
- Scan the items on Items Status screen and select them.
Click Actions → Show → Print Labels.
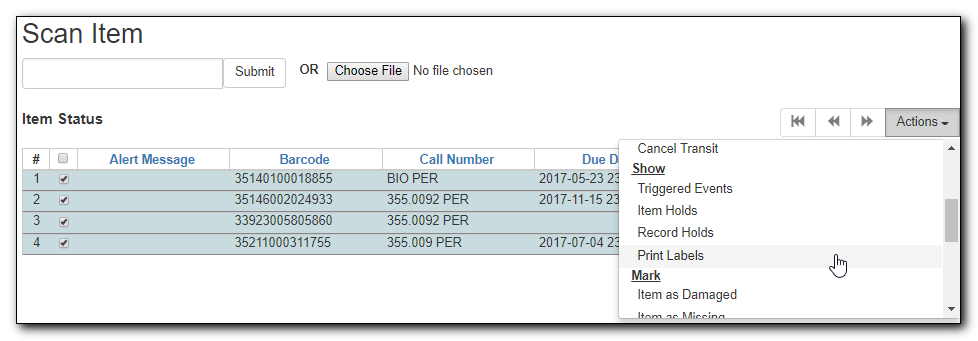
- Choose a template, if needed.
Click Print.
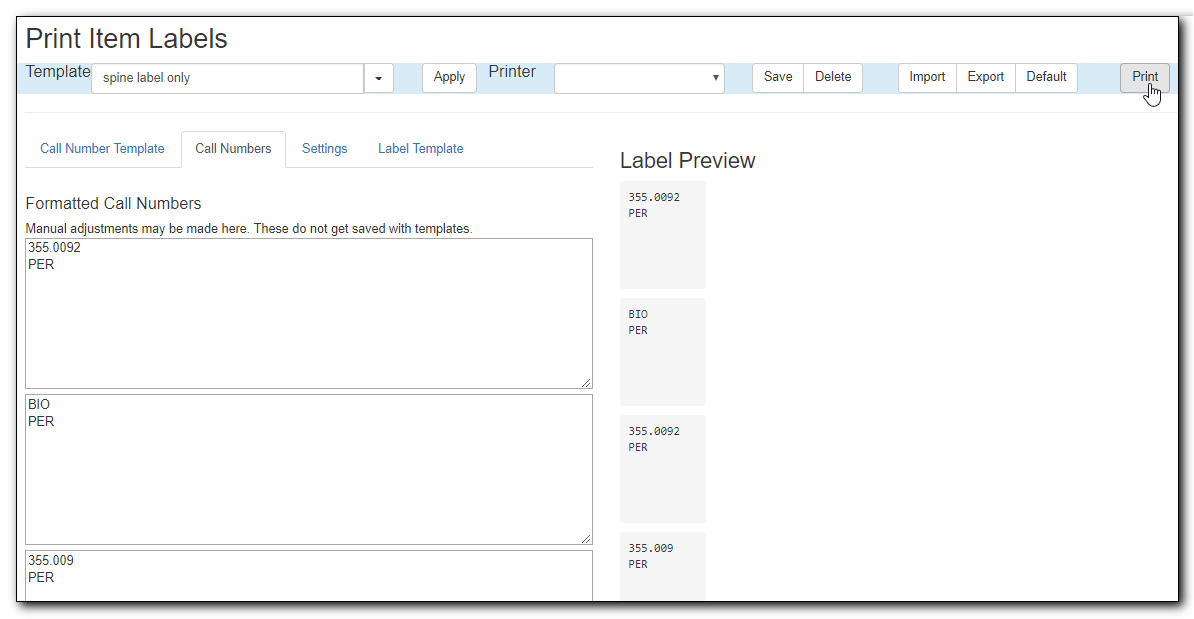
You can also print labels from a Copy Bucket.
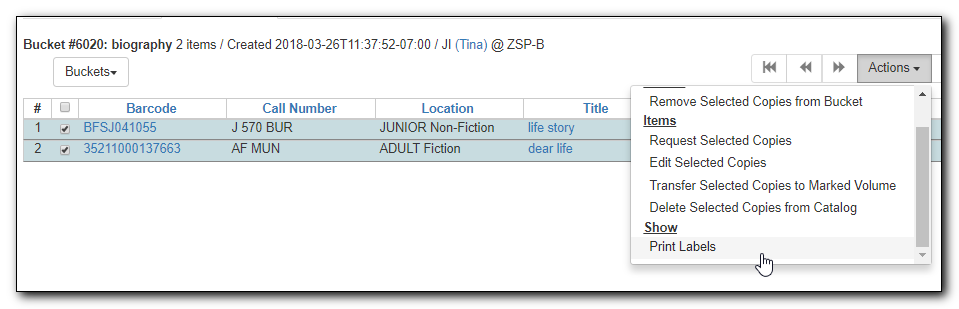
If your printer uses sheet labels, you can prepare a template in a text editor. On the above label preview screen, copy over labels from Evergreen to your template to print them.
You configure label printing on the Print Item Labels screen. There are four tabs on this screen.
- Call Number Template shows the template used to extract information for the spine label. The default includes call number prefix, copy location prefix, call number label, call number suffix and copy location suffix.
Call Numbers shows the spine label generated for the item based on the above template. For individual spine labels, you may edit them temporarily for the current printing only.
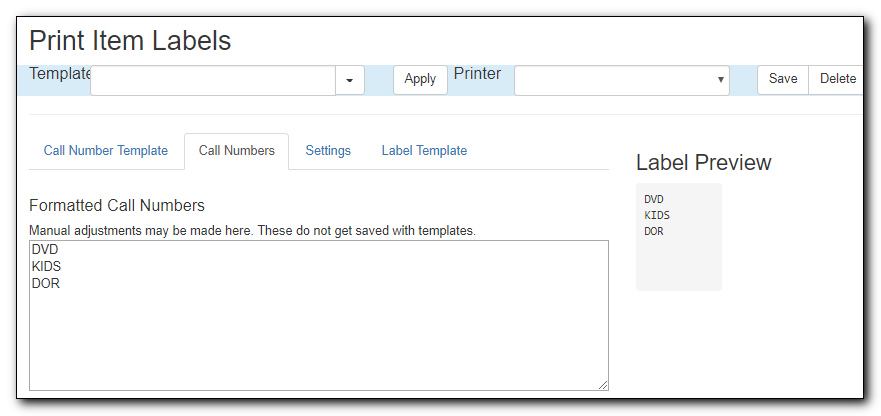
- Settings is the place where you set up the format of the printing and the label. Settings here will override the group of settings under Item Print Label on Library Settings Editor.
Label Template includes the script used to do the printing job. The top portion is the explanation. The code for printing contents and format starts from <table ….

The default template prints both spine labels and pocket labels. To print spine label only, you need to delete the portion for printing pocket label.
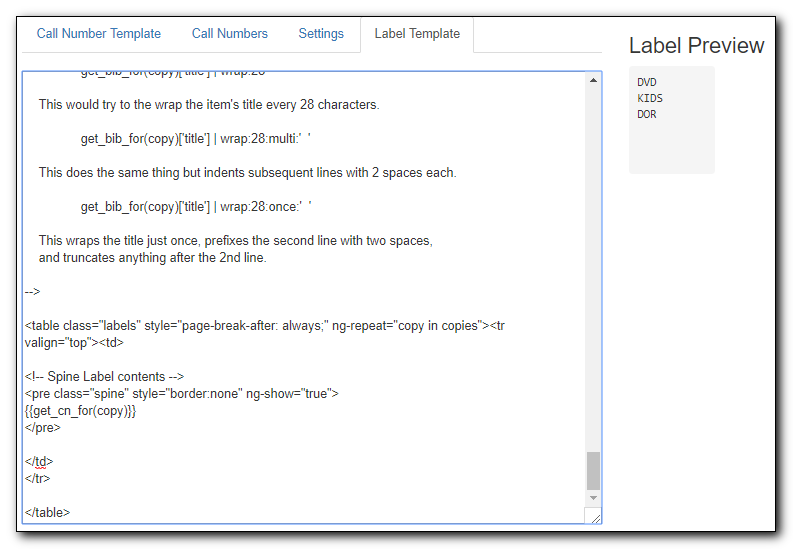
Tip
If you need to adjust the pocket label content, follow the instructions above the printing code.
Caution
Changes made on all tabs, except Call Numbers, will be automatically saved when you leave the tab. To revert everything back to the default, click Default on the top template bar.
Label Template
You can save your adjustment on label printing settings to a label template. For example, if you usually print spine labels only, but sometimes print both spine and pocket label, you can create two templates: one for spine label only, the other for both labels. When printing the labels, you just need to choose the appropriate one from the list, then click Apply.
To create a label template, make the necessary adjustment on any or all tabs. Once done, type in a name in the Template box, and click Save.
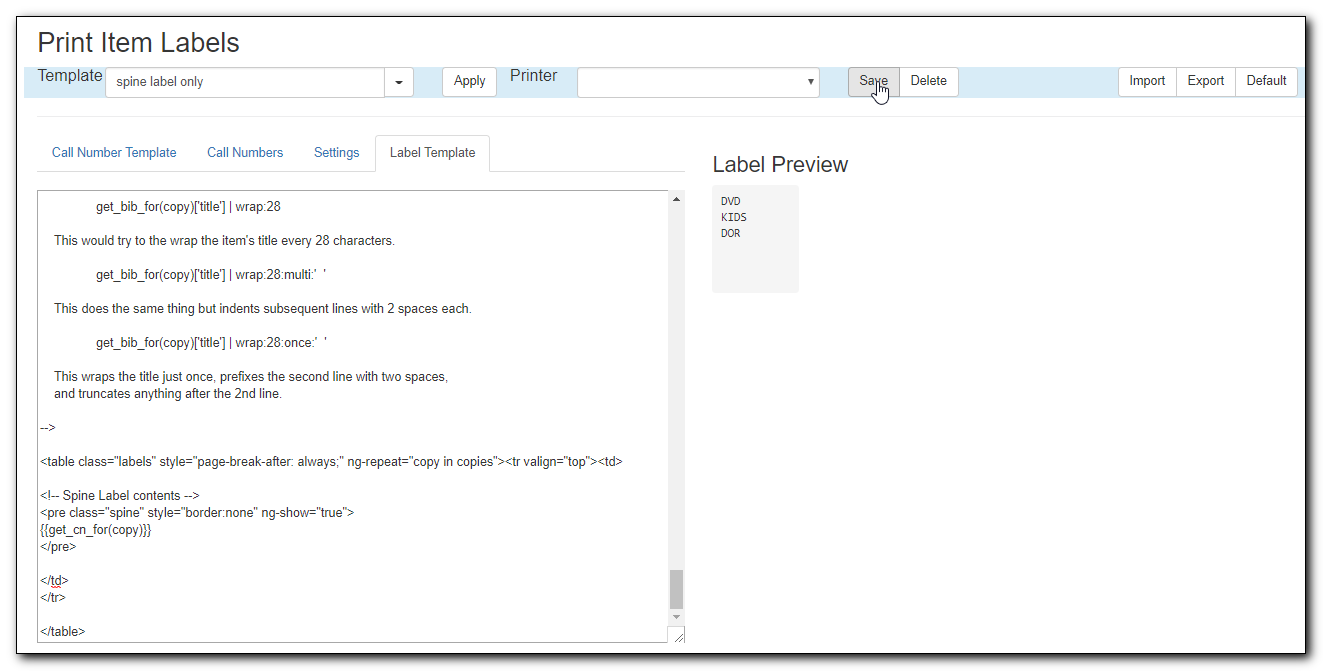
Tip
Label templates are linked to login accounts. To share templates, you can export them, and send them to your colleagues for them to import into their own accounts.
