Sitka Snippet Video - Setting Closed Dates (2:18)
These dates are in addition to your regular weekly closed days (see the section called “Library Hours of Operation”). Both regular closed days and those entered in the Closed Dates Editor affect due dates, fines, and targeting for holds.
Note
The due date for daily loans will fall on a day marked partially closed.
To enter closed dates:
- Go to Administration → Local Administration → Closed Date Editor.
Click Add Closing
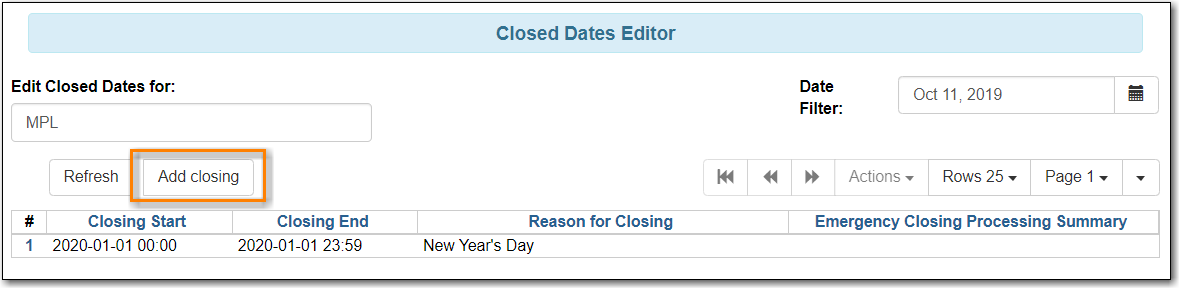
- By default the Library field is populated with the workstation’s location. Libraries with multiple branches can switch this to their system level organizational unit and then check the box for Apply to all of my libraries to apply the closing to the whole system.
Select the type of closing from the drop down menu.
- One Full Day - use for single day closure.
- Multiple Days - use for closures spanning more than one day.
- Detailed - use for closures involving a partial day closure.
- Depending on the closing type enter the required dates and time.
- Enter the reason for the closing.
Click OK.
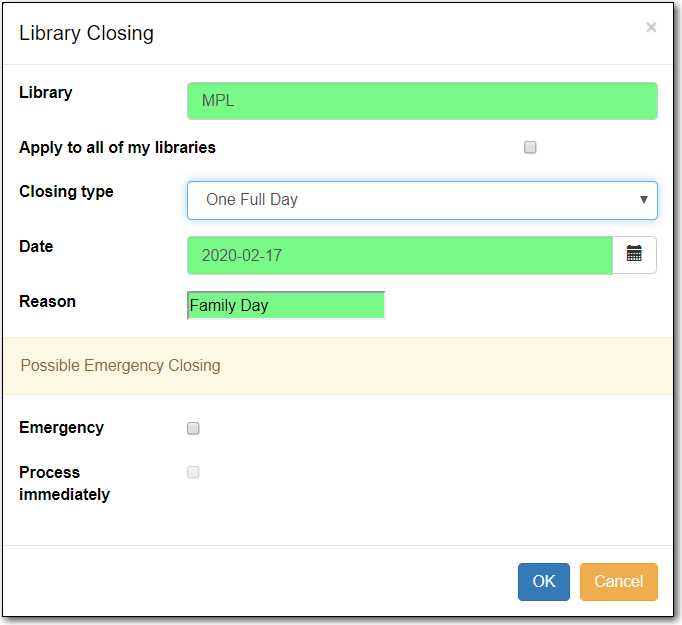
Note
The closed period is your local time.
Sitka Snippet Video - Emergency Closures (1:37)
When an emergency closing is processed due dates are adjusted to fall on the day they would have had the closing been in place at the time of check out; hourly loans have their due date adjusted to the end of the day following the closing. Depending on a library’s settings any fines acrrued doing the closing may be voided. Notification emails will be sent to patrons to alert them to the change in due date.
To enter an emergency closing:
- Go to Administration → Local Administration → Closed Date Editor.
- Click Add Closing
- Fill out the top section of the form as you would for a regular closed date.
- Check the box for Emergency.
Check the box for Process immediately if you are ready to have the system process the closing
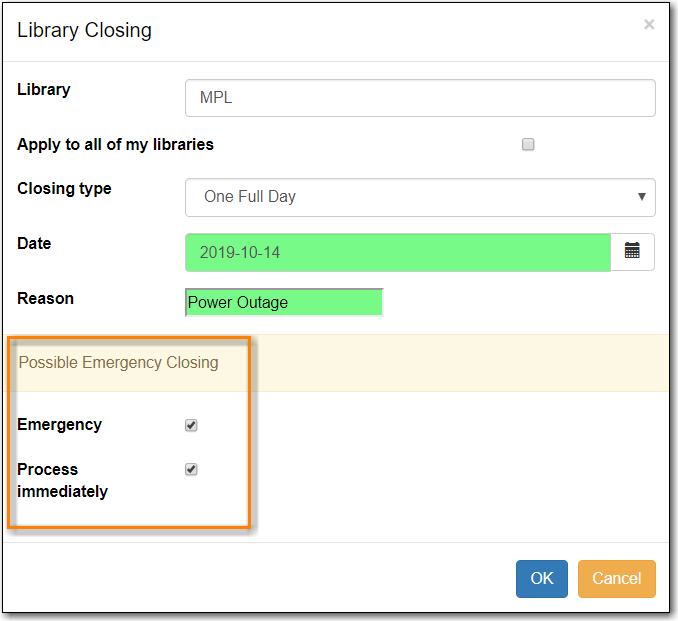
- Click OK.
A summary of what has been processed during the emergency closing will display.

