Staff can edit holds in patrons' records or in title records. Patrons can edit their holds in their account on your public catalogue.
Holds can be cancelled at any time by staff or patrons. Before holds are captured, staff or patrons can suspend a hold without losing the hold queue position, can activate suspended holds, and can change notification method, phone number, pick-up location, and expiration date. Once a hold is captured, staff can change the pickup location and extend the hold shelf time if required.
There are five types of status a hold may have: Waiting for Copy, Waiting for Capture, In Transit, Ready for Pickup, and the optional Reserved/Pending. If your library chooses to delay hold shelf status, then a hold may have the status of Reserved/Pending.
- Waiting-for-copy: all holdable copies are checked out or not available.
- Waiting-for-capture: an available copy is assigned to the hold. The item is on the Holds Pull List, waiting for staff to search the shelf and capture the hold.
- In Transit: hold is captured at a non-pickup library and on the way to the pick-up location.
- Ready for Pickup: hold is captured and on the Holds Shelf for patron to pick up. In the catalogue, this status displays as On Holds Shelf.
- Reserved/Pending: hold is captured, item is in process, and yet to be put on the Holds Shelf. The status will be automatically changed to Ready for Pickup once the delay period specified in Library Settings Editor expires.
- Click Holds tab in patron record.
Select the hold record and click Actions.
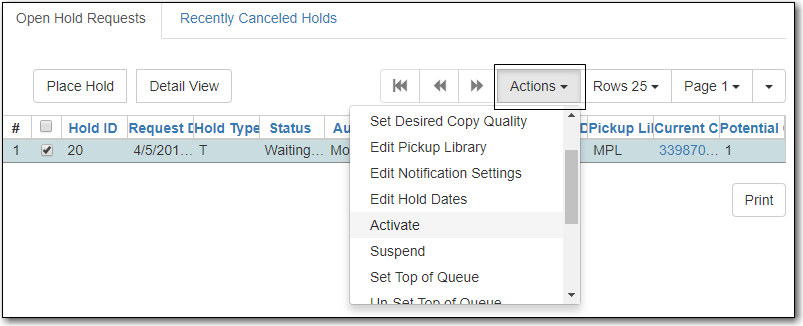
- Manage the hold by choosing an action on the list. Use the arrow to scroll through choices.
- Click Cancel Hold from the Actions menu.
Enter a reason if required and click Cancel Hold.
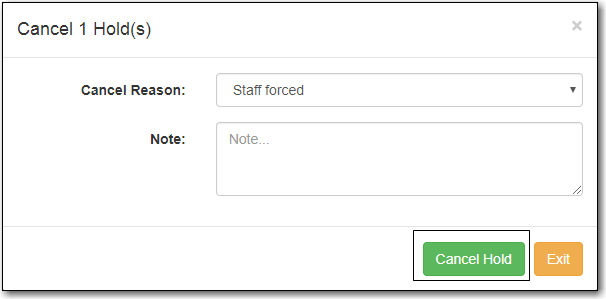
- If item was on holds shelf, check it in to change its status.
Tip
A captured hold with a status of On Holds Shelf or Ready for Pickup can be cancelled by staff or patrons. The item must be checked in to update its status.
- To suspend or activate a hold, click Actions and make your choice.
To edit dates, click Edit Hold Dates.
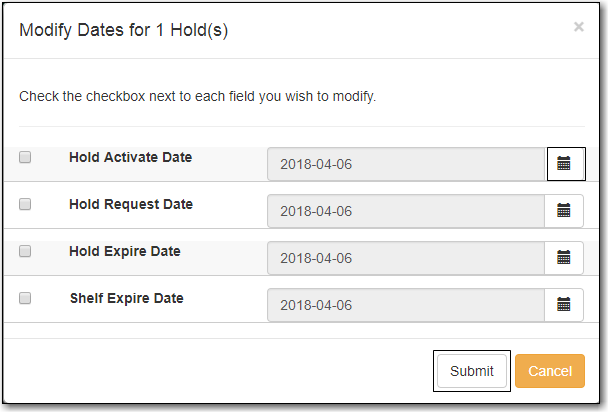
- Use calendar widgets or enter dates for required action and click Submit.
Tip
Suspended holds will not be filled but their hold position is kept. If there is no activation date, suspended holds remain inactive until staff or patrons activate them manually.
- Select hold in patron record and click Actions → Edit Notification Settings.
Edit as required and click Submit.
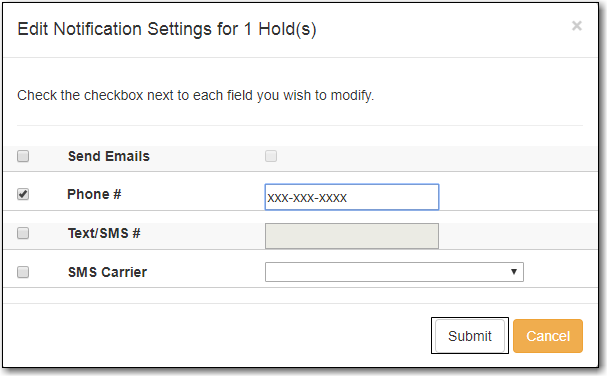
- Select hold in patron record and click Actions → Edit Pickup Library
- Click the dropdown list of all libraries, choose the new pickup location, and click Submit.
Tip
For libraries sharing resources with other libraries, Co-op Support strongly recommends you do not edit pickup location. Best practice is to cancel the hold and place another hold with new pickup location. There may be eligible copies at the new location, but the hold targeter will not find them if you just change the pickup library. Editing the pickup location in the existing hold will not force Evergreen to re-target the eligible copies.
Click Actions → Set Top of Queue to move the selected hold to the top of the hold queue.
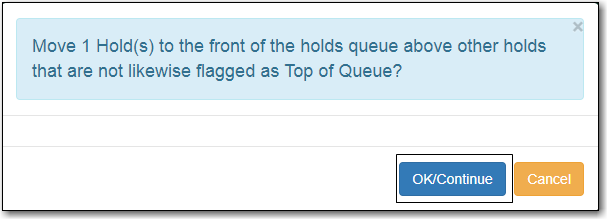
- Click Un-Set Top of Queue to remove a hold from the top of the queue.
Tip
If an item has already been assigned to the hold on top of the queue, you need to suspend the old top hold, Find Another Target for the new top hold, then activate the old top hold.
Tip
You can also edit hold position by clicking Edit Hold Dates → Hold Request Date. For most libraries, holds are filled based on request time sequence. Changing request time will change the holds fulfillment sequence.
- Click Recently Canceled Holds tab on patron’s Holds screen.
- Select a hold and click Actions → Uncancel Hold if needed.
- Select the hold and click Detail View. Useful information about the hold is displayed.
- Click New Note or Staff Notifications to add information as required.
Tip
Notes can be printed on the hold slip if the Print on Slip? checkbox is selected.
