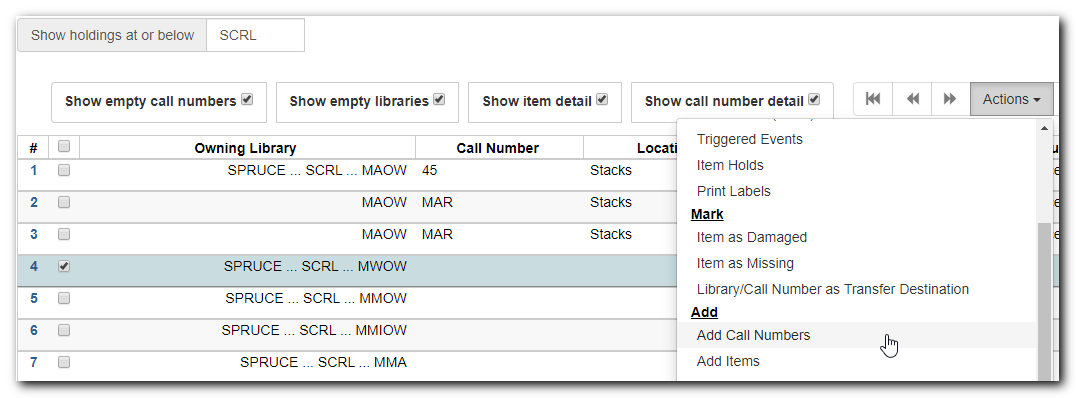Table of Contents
Sitka Training Video - Holdings Editor (7:26)
- Search the catalogue for a record that matches the item in hand, as described in Chapter 14, Searching the Database for Cataloguing Purposes. If you do not find a match, refer to the Sitka Cataloguing Policy for recommendations on required procedures. If you do find a match, proceed to next step.
When the record details are loaded, click Holdings View.
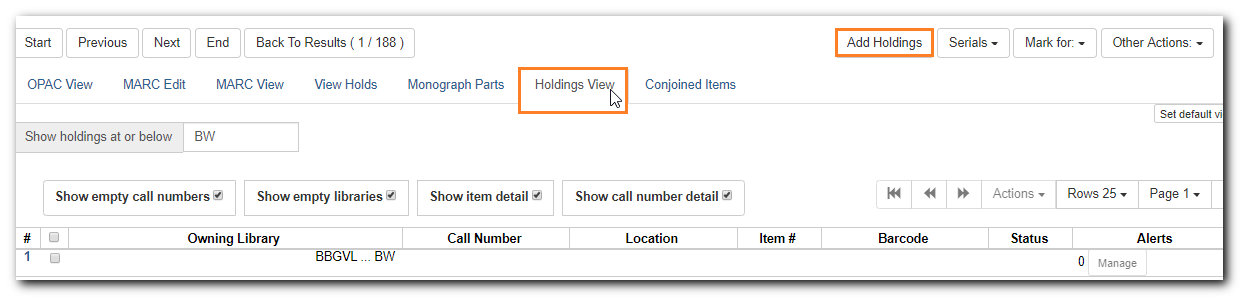
- To add a new call number (also known as volume), click on Add Holdings, as shown in the above image.
The Call Number/Item creator opens up in a new tab.
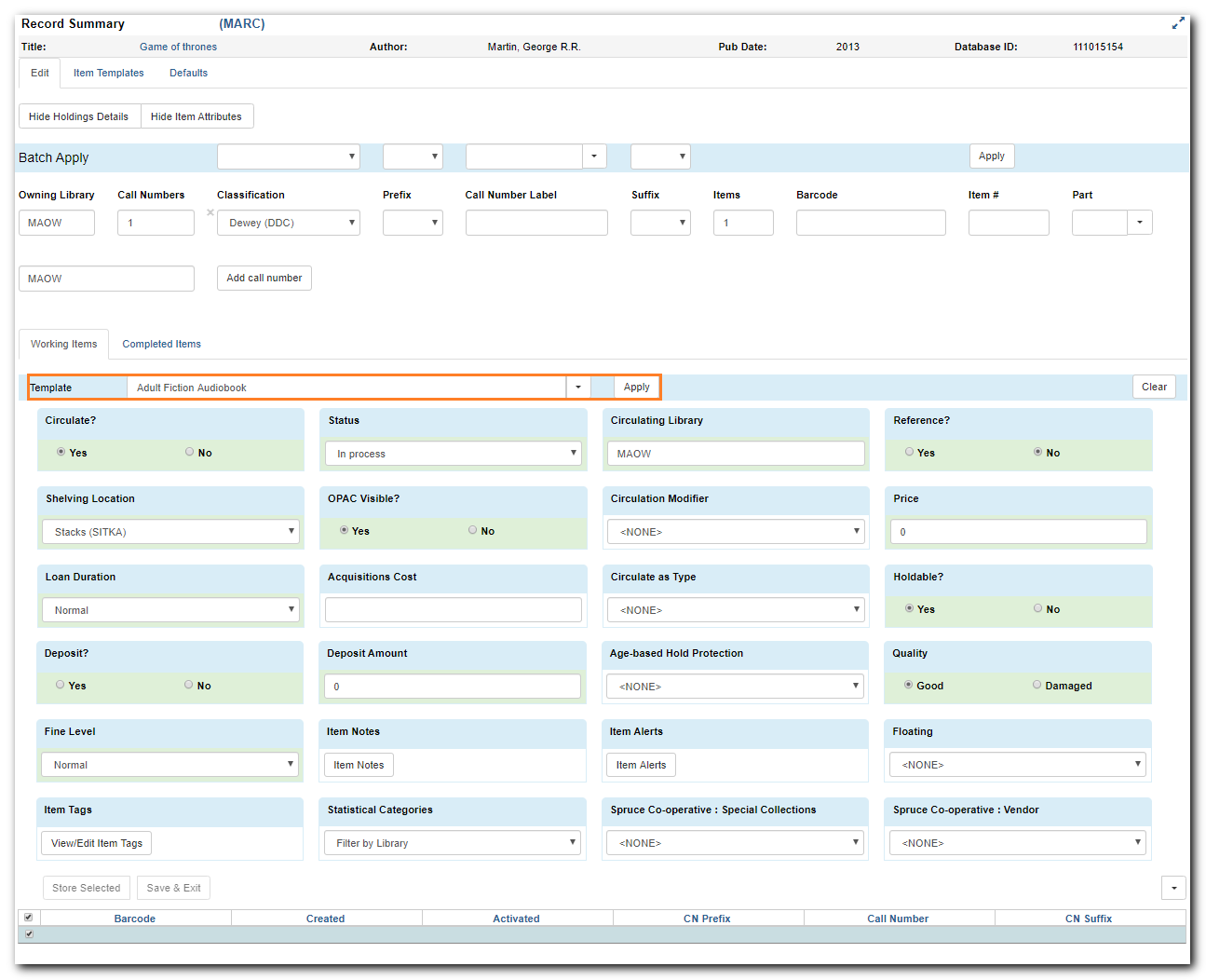
Caution
Make sure your browser allows Evergreen to open pop-ups.
Tip
For multi-branch libraries, you may need to select the branch before clicking Add Holdings. If you do not select one, the default owning and circulating library is your login working location.
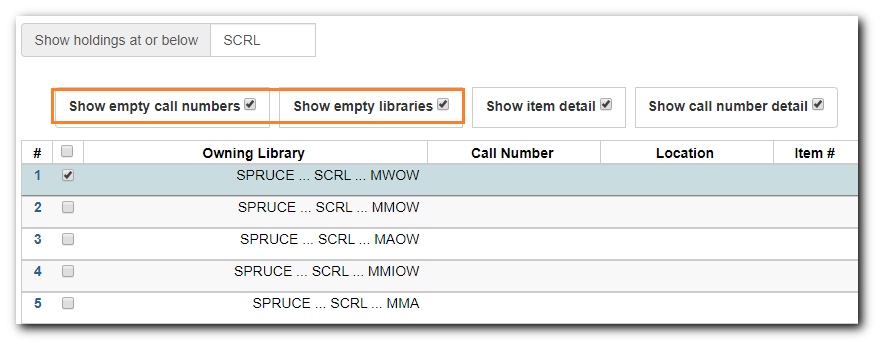
- Make sure both Show empty call numbers and Show empty libraries checkboxes are selected in order to display libraries without items on the library list.
- Complete the required fields in both call number and item records. Refer to the section called “Working on Item Attributes” for information about individual fields in an item record. To ensure data consistency, using holdings templates is recommended. Select one from the dropdown list, then click on Apply. Refer to the section called “Holdings Template” for more information.
- Once done, click on Save & Exit. The pop-up tab is closed. Use the browser function key to refresh the screen to see new items.
Tip
- By default, a new item has In Process status, unless you choose a different one when creating it. Item must be checked in to become Available and to create item’s Active Date.
You can configure the default displayed fields in Call Number/Item Editor. Click on Defaults on Call Number/Item Editor. See the section called “Call Number/Item Defaults” for more information.
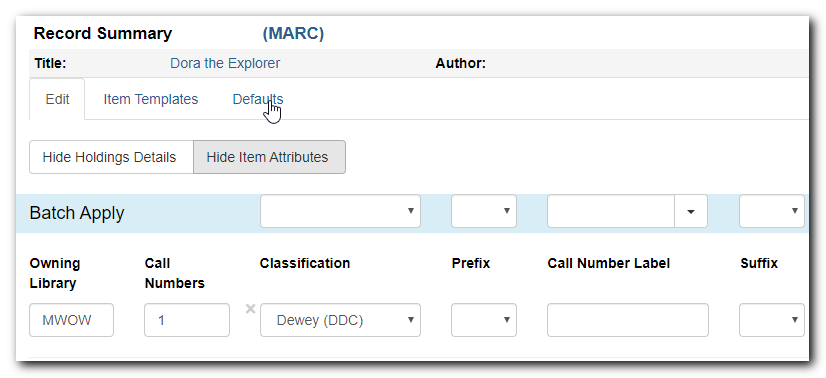
To add multiple items to one library on Call Number/Item Creator, use the arrow in the Items column to increase the number. Extra lines show up for more barcodes.
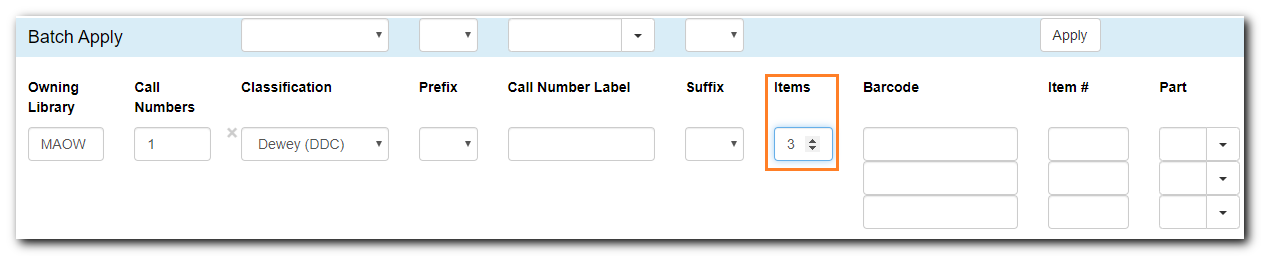
- Type/scan in barcodes for each item.
Note
Save & Exit is greyed out until barcodes are entered.
If you add multiple items, and they do not share the values in one or more item attributes, you can select and work on those that share item attributes as a group. You can also temporarily store some items to Completed Items tab, then work on those on Working Items tab, which share the same attributes. Save and exit when all items are done.
After you enter the barcode(s), items are displayed under Working Items. Select those items that share the same item attribute values. Complete the item attributes for these items. To move them to Completed Items tab, click on Store Selected.
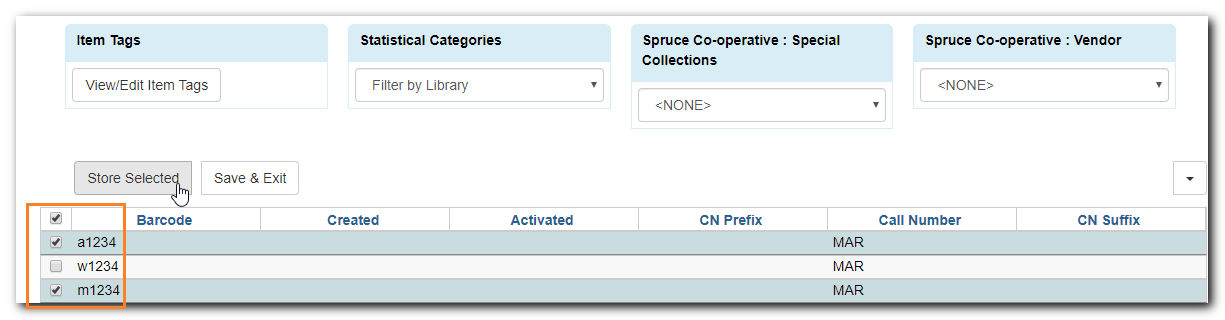
Select more items on Working Items. Complete the required fields. Once done, store them in the Completed Items tab, or click on Save & Exit.
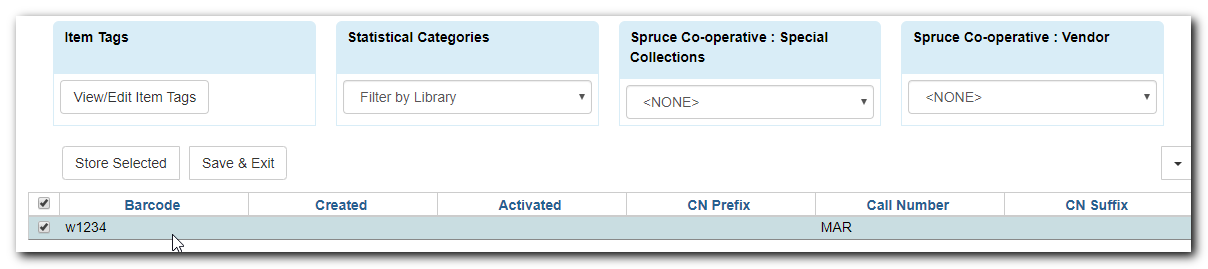
Completed items may be further edited, if needed. Select those you want to edit, then click on Edit Selected.
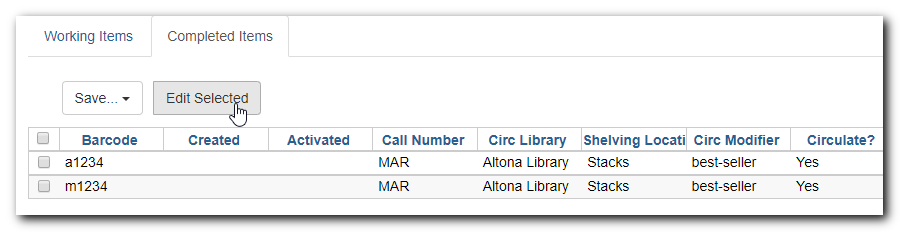
- Selected items are moved back to the Working Items tab where you can edit them. After editing, you can store them in the Completed Items tab, or click Save & Exit when all items are done.
You can Save Completed items or Save & Exit from Completed Items tab. When you choose to Save Completed, item records are created in the database, but they remain on the Completed Items tab.
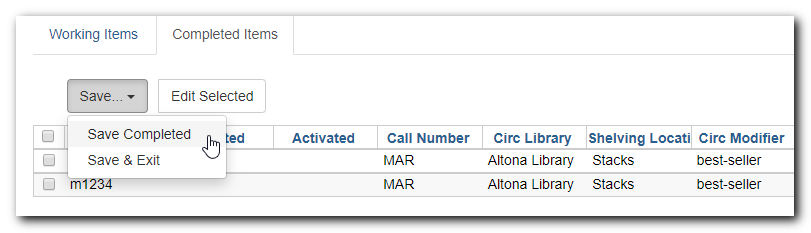
Caution
- Stored items on Completed Items tab are not saved in the database until you click on Save & Exit or Save Completed. They are available on the current Call Number/Item Creator only. If you close the browser tab without saving them, you will lose them.
- Save Completed will save those items on Completed Items tab only. Those on Working Items tab will be considered discarded, though they do not disappear.
On Holdings View, select the libraries you want to add items to. Click Add Holdings.
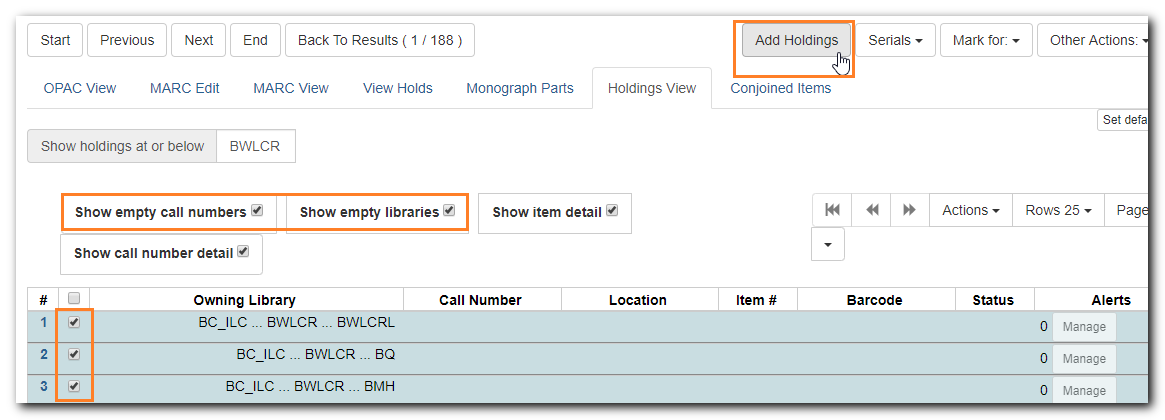
If you want to add multiple call numbers/items to one library, use the arrow in Call Number and Items volumes to increase the number. Extra lines will show up. Complete or edit call numbers and barcodes, then you can work on items on the Working Items tab.
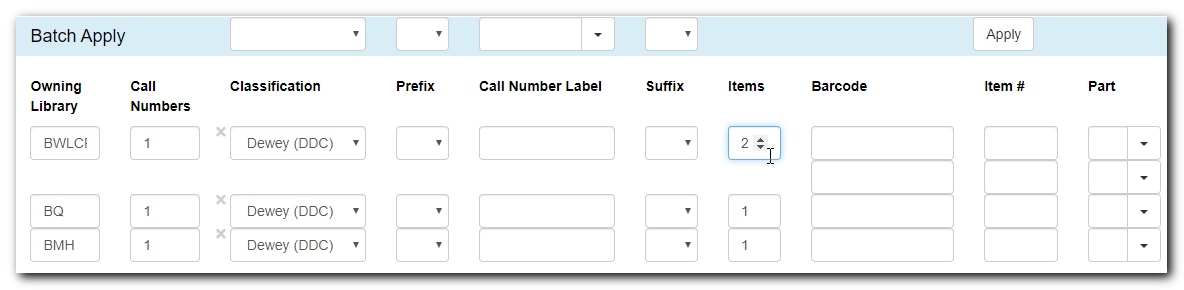
Note
You may also add call numbers to more libraries on Call Number/Item Creator screen. Use the arrow in the Owning Library column to list the libraries, then click on Add call number.

Tip
You can hide or display call number and item details by coordinating the two hide/show buttons shown below.
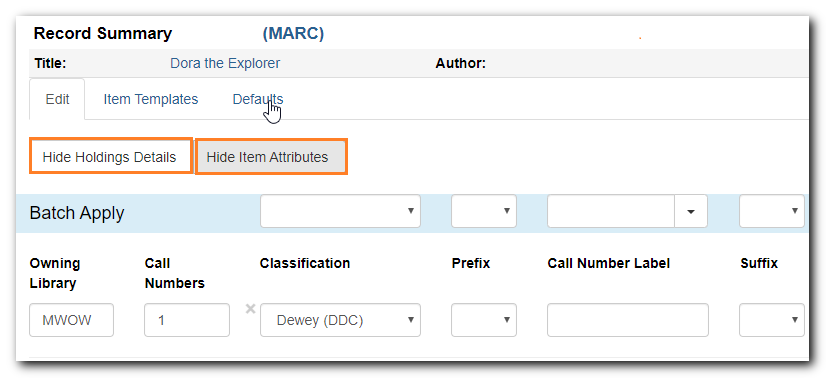
- If all call numbers share the same attributes, you can select the values in Batch Apply row, then click Apply. The selected values will be copied into all call numbers.
If your library has multiple call numbers and you want to add Items to a particular one, select it on Holdings View, then click Add Holdings.
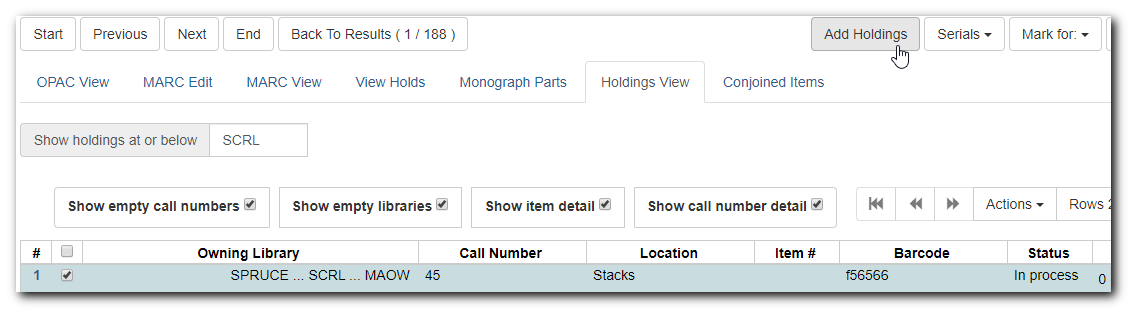
- Enter the barcode to continue to edit item attributes, then save.
Sometimes you may need to create a call number record without any item. For example, you may want to move one of two regular collection items to reference, which will use a different call number prefix, or catalogue a pre-catalogued item.
Find the title record, then click on Holdings View, select your library, go to Actions list, and scroll to Add to select Add Call Numbers.
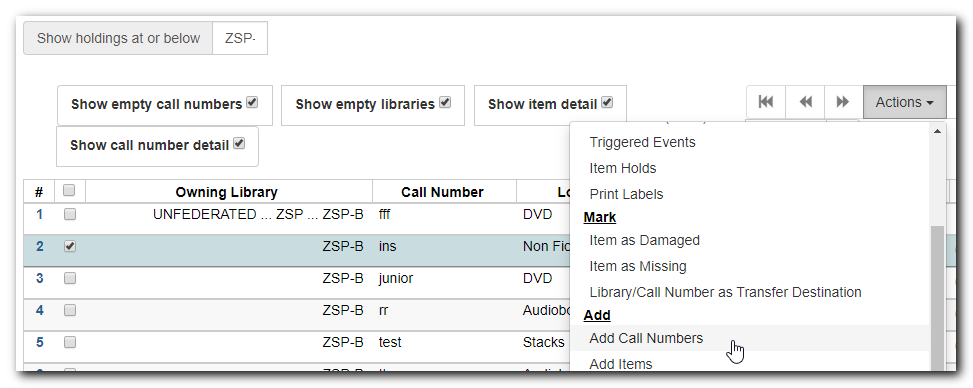
Complete the call number fields, then click Save & Exit.
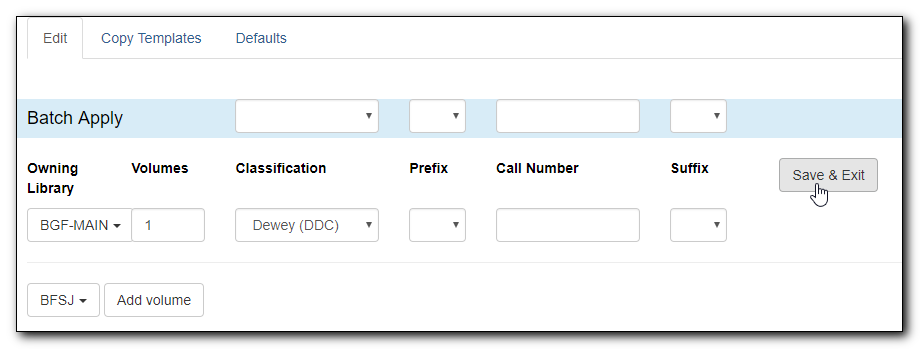
Tip
- Evergreen does not allow one library to have two identical call numbers under one title. When saving new items or editing existing items, items sharing the same call number are grouped under one call number record. This call number can be edited via any item under it, and any edit affects all items. If only one item needs a different call number, you need to create a new call number record, then transfer the item to it.
- Adding call number/items functions are also available on the Actions dropdown list, or right click your mouse when an entry on the library list is selected.