Table of Contents
Record buckets are containers that can be used to group MARC records. Once records are in a bucket you can perform batch actions on the records including merging, deleting, and exporting the records. Buckets can also be shared with Co-op Support for batch editing assistance and troubleshooting. Buckets can also be used for matching when importing records via the Batch Import function.
Beneath the header are shortcuts to display different sets of buckets:
- My buckets shows all buckets that you created or that you own directly.
- Favorites shows the buckets that you have marked as a favourite.
- Recent shows buckets that you have recently viewed.
- Shared with others shows buckets that you have shared with other staff users or libraries.
- Shared with me shows buckets that have either been directly shared with you or shared with your library, for which you have permission to edit.
- Visible to me shows buckets that have either been directly shared with you or shared with your library, for which you have permission to view.
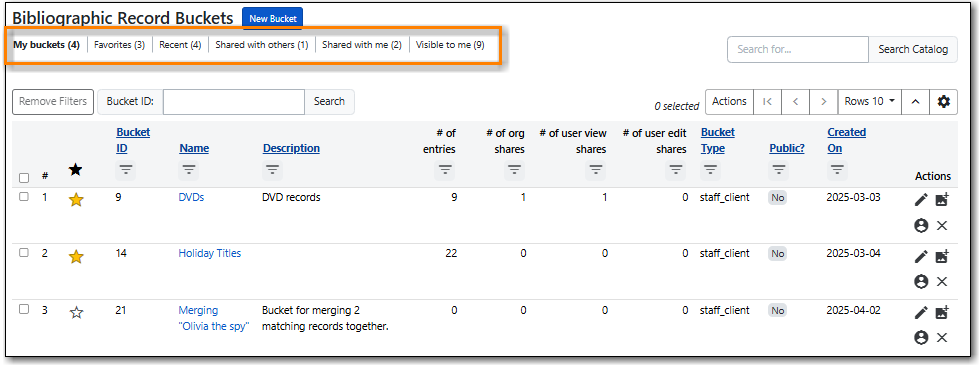
While there is a catalogue search available from within the Record Bucket interface it is recommended that staff go to Cataloguing → Search Catalogue as there are more options available for filtering and limiting your search by starting in the staff catalogue.

There are a number of actions that can be performed on buckets available from the Actions menu.

These actions allow to add and remove the selected bucket(s) to/from your Favorites list. Favorited buckets will populate your Favorites view in the buckets interface, as well as in the staff catalogue buckets tab.
This actions allows you to edit the bucket details, including name, description, and whether or not the bucket is public.
This action can also be accessed by clicking on the pencil icon in the record bucket grid.
This action allows you to delete the selected bucket(s). A pop-up will ask you to confirm the deletion. You can only delete buckets that you own or for which you have editing permissions.
This action can also be accessed by clicking on the X icon in the record bucket grid.
This action allows you to share the bucket with specific library staff account, allowing them to view-only or edit the bucket and its contents. You can also share the bucket with all library staff at a particular library which allows them to view and edit the bucket and its contents.
This action can also be accessed by clicking on the person icon in the record bucket grid.
When the action is selected the pop-up that appears has three tabs: Users with View Permissions, Users with Edit Permissions, and Libraries.

To grant view or edit permissions to a specific library staff account select the appropriate tab and click Add Users.

Use the search form to search for and select the desired library staff account. Click Select.
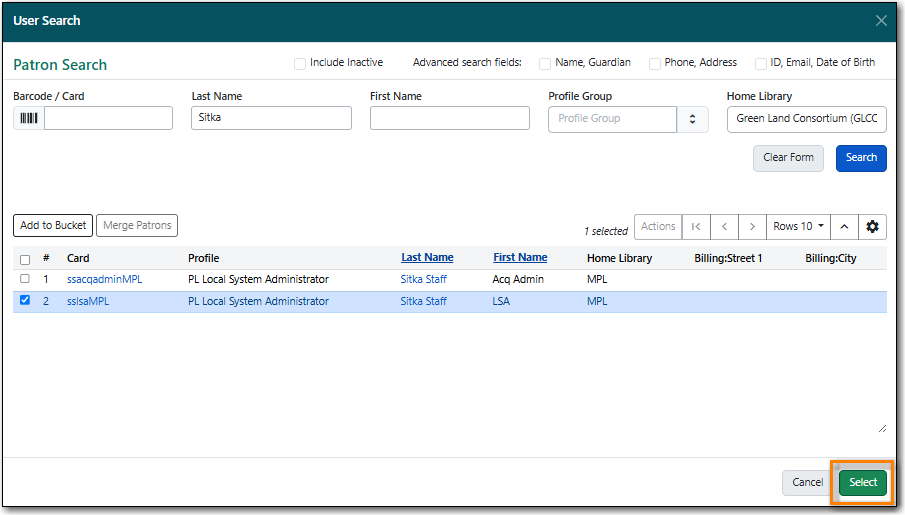
The chosen user now displays in the grid. Click Update Bucket Sharing.

The bucket is shared and the record bucket grid updates to indicate the sharing.

- To grant view and edit permissions to all library staff at a particular library select the Libraries tab.
- In the organizational tree find the library you would like to share the bucket with and check the appropriate box.
Click Update Bucket Sharing.

The bucket is shared and the record bucket grid updates to indicate the sharing.

This action allows you to transfer a bucket to another user.
In the pop-up that appears click Search for user to find the account you wish to transfer the bucket ownership to.
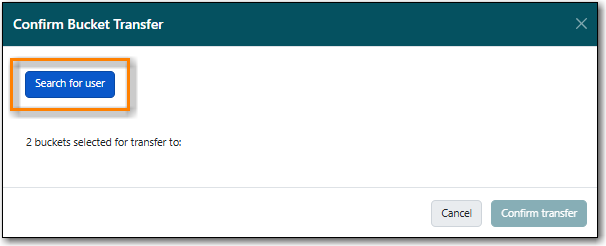
Use the search form to search for and select the desired library staff account. Click Select.
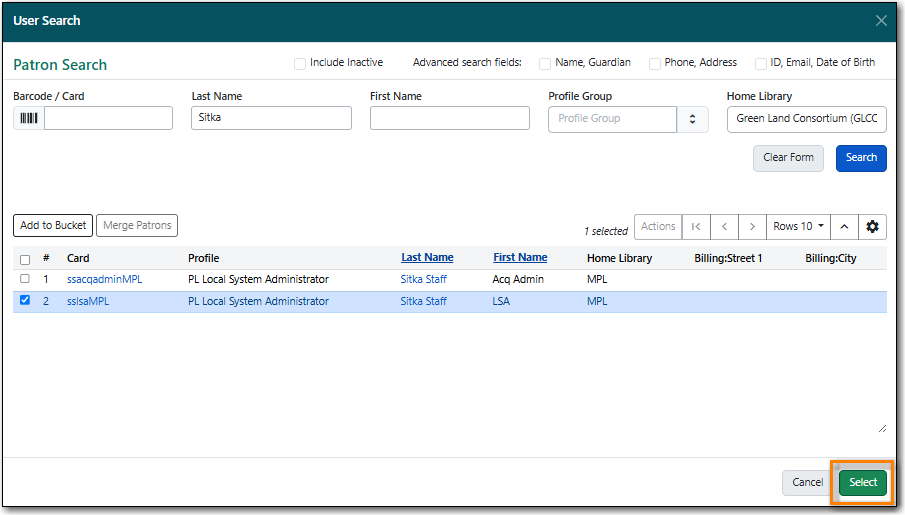
The pop-up will now indicate who the buckets are to be transferred to. Click Confirm transfer.
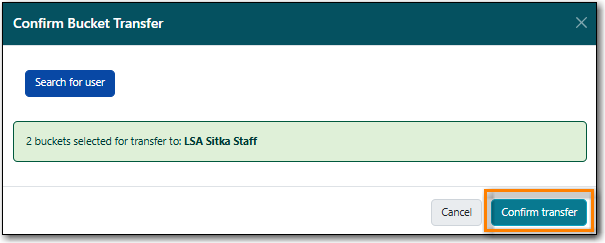
The buckets are transferred and the transfer results are displayed. Click OK.
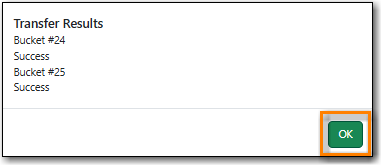
Depending on your permissions, once you transfer a bucket you may lose editing or viewing privileges for that bucket. Administrators can transfer buckets for other users, even if the administrator doesn’t directly own the bucket.
This action allows staff to export all of the records in the selected buckets. See the section called “Exporting MARC Records via a Record Bucket”.
This action allows staff to upload or copy/paste bibliographic IDs to the selected bucket. See the section called “Adding Records to a Record Bucket via Upload Records”.
Sitka does not currently use the Carousels feature in the Evergreen public catalogue.
Libraries using LibPress can find information on using carousels in the Sitka Carousels section of the LibPress manual.

