There are three types of patron notes in Evergreen:
- Note - information recorded on the patron account.
- Alert - information recorded on the patron account that generates an alert when the patron’s account is retrieved.
- Block - information recorded on the patron account that blocks patrons from checking out, renewing, and placing items on hold.
Notes, alerts, and blocks can be applied to a patron’s account automatically by the system or manually by staff. These can be viewed and managed on the Notes tab in the patron account.
When a patron has an alert or a block on their account a red Stop sign is displayed when the account is retrieved.
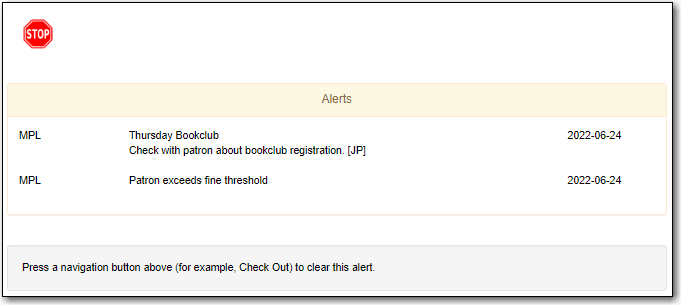
Evergreen will automatically apply alerts in the following situations:
- patron’s account has expired.
- patron has a hold ready for pick up.
- patron has an invalid email address.
- patron has an invalid phone number.
- patron has an invalid address.
Evergreen will automatically apply blocks in the following situations:
- patron exceeds fine threshold.
- patron exceeds max overdue threshold.
- patron exceeds max checked out item threshold.
- patron exceeds max lost item threshold.
When these blocks are applied to an account the patron is blocked from checking out, renewing, and placing items on hold. Evergreen will also not capture or fulfill holds for the patron. The max checked out item threshold is an exception; patrons with this block can still renew and place holds on items.
The thresholds for these blocks are set per library and can be edited by a local system administrator in Group Penalty Thresholds.
Evergreen will remove these blocks and alerts when the cause is resolved.
Blocks can also be overridden by staff with appropriate permissions when placing holds, checking out items, or renewing items.
To add a note:
- In the patron’s account click on the Notes tab.
- Click Create Note.
Select the type of note you would like to created by clicking the appropriate button or selecting the option from the Penalty Type drop down.
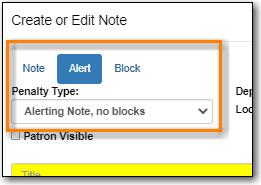
If the note should be visible to patrons in My Account check the box for Patron Visible.
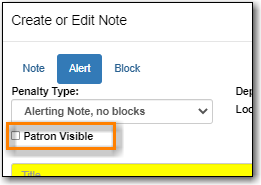
Select the depth at which the note should be visible. Libraries participating in reciprocal borrowing may wish to set some notes at the Regional Libraries level so all libraries that interact with the patron account can see the note.
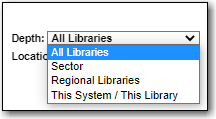
- Enter a Title for the note.
- Optionally, enter additional text for the note.
Enter your initials and click OK to save the note.
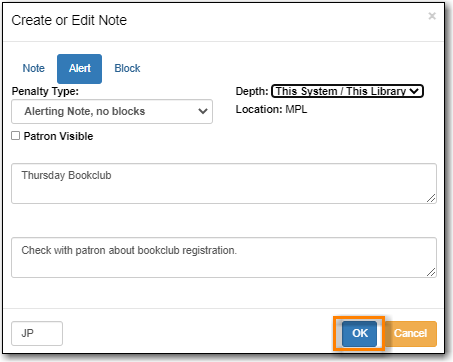
To edit a note:
- In the patron’s account click on the Notes tab.
- Select the note you would like to edit.
From the Actions menu select Edit Note.
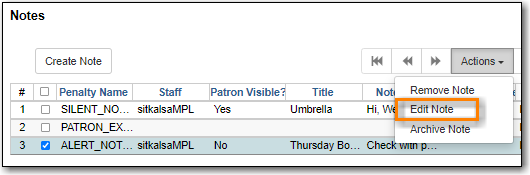
Make the needed changes and enter your initials.
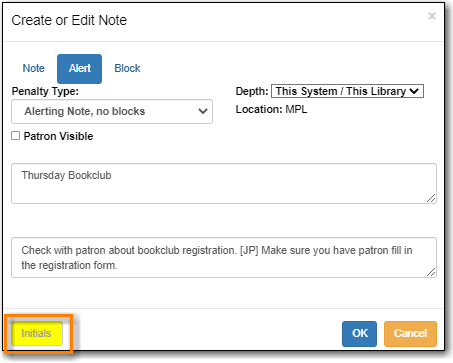
- Click OK.
Note
Patron visible notes cannot be edited after the patron has viewed the note.
To delete or archive a note:
- In the patron’s account click on the Notes tab.
- Select the note you would like to delete or archive.
From the Actions menu select the appropriate action.
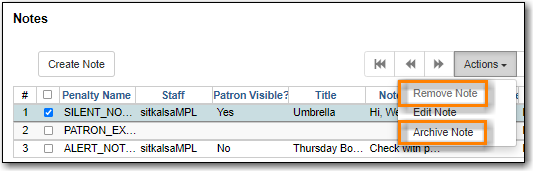
If archived, the note will now display in the archived section. By default archived notes from the last year display. Use the date selectors to adjust this period as needed.
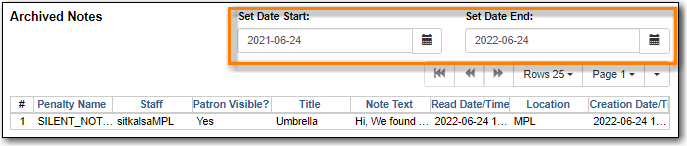
Note
Patron visible notes cannot be deleted after the patron has viewed the note. Instead, these notes must be archived to remove them from the active notes section.
