Sitka Training Video - Circulation (5:49)
Sitka Training Video - Check Out (3:12)
Three types of items can be circulated in Evergreen:
- Catalogued - item that are catalogued in Evergreen
- Pre-catalogued - items that haven’t been catalogued yet or have been borrowed via interlibrary loan
- Non-catalogued items - items that won’t be catalogued but that the library wants to track statistics for
To check out an item:
- Retrieve the patron’s account.
- On the Check Out tab, scan or enter item barcode.
The item will appear below in the grid. The due date will be determined by your circulation policies.
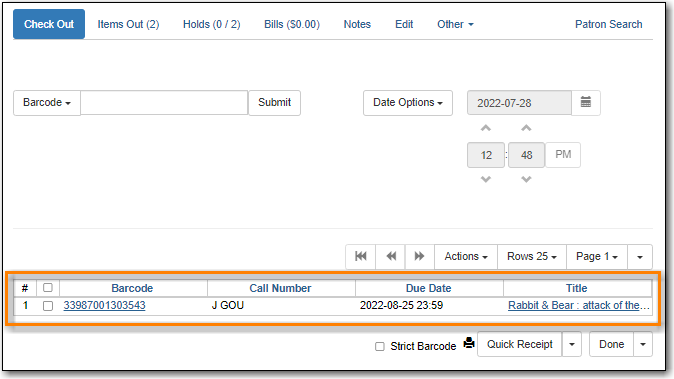
Click Done to exit the Check Out screen and generate a check out receipt for the patron.
The icon will indicate the patron’s receipt default - print or email. Staff can select a different option from the drop down menu.
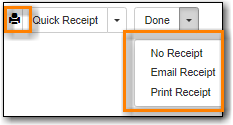
To check out an interlibrary loan or an item that hasn’t been catalouged yet:
- Retrieve the patron’s account.
- On the Check Out tab, scan or enter a temporary item barcode.
Enter the the item information into the pop-up. The circulation modifier applicable to the item must be chosen from the drop down menu in order for the item to follow the expected circulation policy.
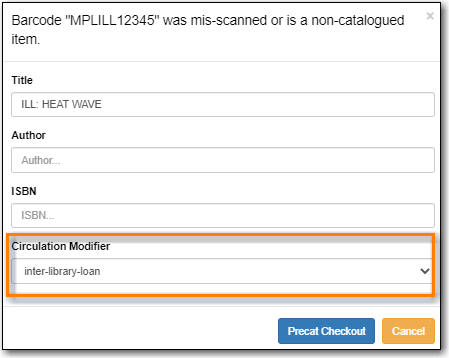
- Click Precat Checkout.
- The item will appear below in the grid. The due date will be determined by your circulation policies.
Note
Information on using pre-catalogued items for interlibrary loans can be found in the Using Pre-cats for Incoming ILL section of Sitka’s Evergreen Policy & Best Practices Manual. Pre-cats should never be used to check out Interlibrary Connect items.
Libraries can create non-catalogued types to track statistics for items that the library will not catalogue and does not expect to have returned.
To check out a non-catalogued item:
- Retrieve the patron’s account.
On the Check Out tab, click on the drop down arrow beside Barcode to choose the applicable non-catalogued type.
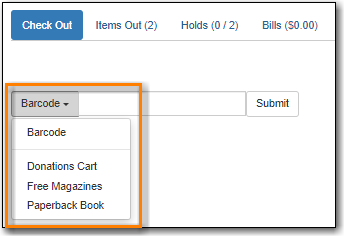
- Click Submit.
Enter the number of items and click OK.
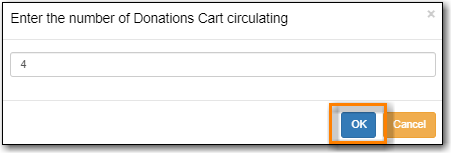
- A record of the check out will appear in the grid.
- The items can be viewed on the Non-Catalogued Circulations tab in Items Out until the due date passes at which time the items disappear from the patron’s record.
If an item has a check out alert it will appear when the item is scanned at check out.
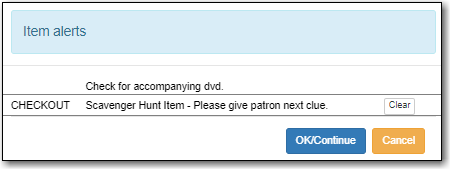
Staff can click OK/Continue after reading the alert to proceed with check out.
Temporary alerts will have a Clear button which can be used to clear the alert when it is no longer needed.
An item can be blocked from circulation for the following reasons:
- Patron has a system generated or staff generated block on their account
- Item is in a non-circulating status
- Item is in a non-circulating shelving location
- Item has been set to Circulate = No in the item record
- The library’s circulation policies block the patron from borrowing the item
- Item is on the holds shelf for another patron
To override an exception at check out:
- Check or un-check the box for Automatically override for subsequent items as applicable to the check out.
Click Force Action?. Staff must have the appropriate permissions to force the check out.
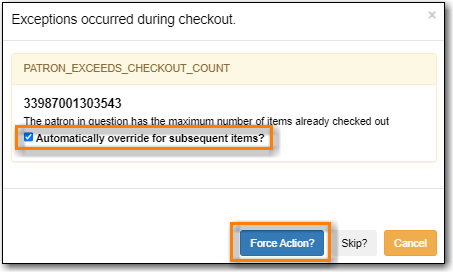
- The item will appear below in the grid. The due date will be determined by your circulation policies.
Occasionally a patron may try to check out an item that is already checked out. This most commonly occurs with items that got missed at check in. Staff have three options to resolve the open circulation:
- Click Normal Checkin then Checkout - this checks the item in and then out to the new patron
- Check the box for Forgive Fines and then click *Normal Checkin then Checkout - this checks the item in, forgives any existing fines, and then checks the item out to the new patron
- Click Cancel - this cancels the check out and allows staff to manually resolve the open circulation
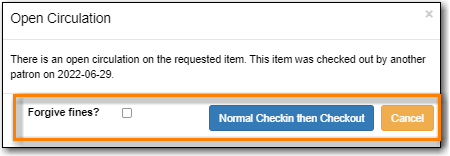
Staff can assign specific due dates to items at check out which override the due date the system would assign.
To assign a specific due date:
- Retrieve the patron’s account.
- On the Check Out tab, click on Date Options.
Select Specific Due Date or Use Specific Due Date Until Logout.
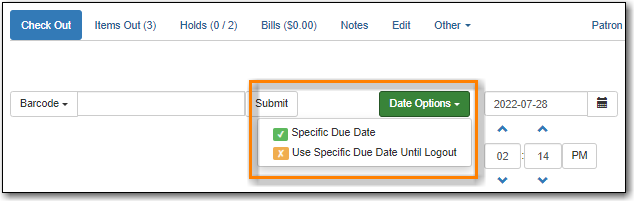
Use the calendar widget or enter a date.
- For hourly loans use the time picker to select the due date time. (Daily loans always have 11:59pm/23:59pm as the due date time regardless of what is selected for due date time.)
- Scan or enter item barcode.
- The item will appear below in the grid. The specified due date will display.
