The patron account has a summary, which displays on the left side of the patron account, and a tabbed interface allowing staff to look at different aspects of the patron account.
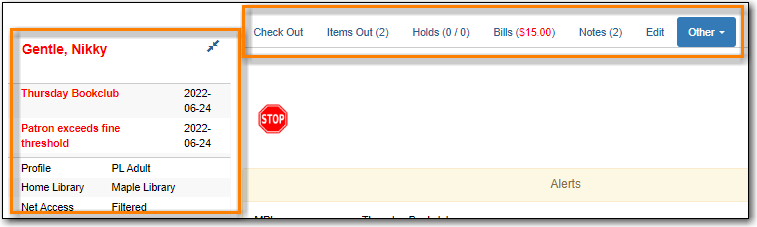
The patron summary pulls together pertinent information about the patron so it can be seen at a glance.
Some things of note in the patron summary.
The patron’s name displays at the top of the summary. The patron’s name will be in red if they have alerts, blocks, or owe fines.
- Evergreen will use the patron’s preferred name and fall back to the primary name if there is no preferred name.
- Any alerts and/or blocks will appear under the patron’s name.
- Last Activity - Last time a circulation was done on the account or the account was accessed for 3rd party authentication.
- Last Updated - Last time the account was updated via the Edit tab.
- Create Date - Date on which the account was originally created.
- Expire Date - Date on which the account will expire. This can be updated via the Edit tab.
- Sitka does not use Long Overdue
- If a library used Homeroom or Student ID as Primary Identification it will display in the ID1 field.
- The patron’s primary name displays in the Legal Name field in the summary.
- The patron’s email address is a Mail To link.
- Any addresses associated with the patron display and can be easily copied to the clipboard or printed.
The patron summary can be hidden using the arrows beside the patron’s name. This choice is sticky and will stay on collapsed or expanded view until changed.
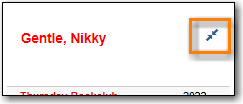
For information on the Check Out tab see the section called “Check Out”.
The Items Out tab shows items currently out to a patron. It is subdivided into three tabs.
The Items Checked Out tab shows the items currently out to the patron.
- Overdue items will display highlighted in red.
- Using the Actions menu staff can perform functions such as printing an items out receipt, renewing items, marking items with a different status, and showing triggered events for notifications sent to patrons about particular items.
Note
Staff should only use Check In from the Actions menu if a checked out item has accidentally been deleted; deleted items cannot be checked in via the Check In interface.
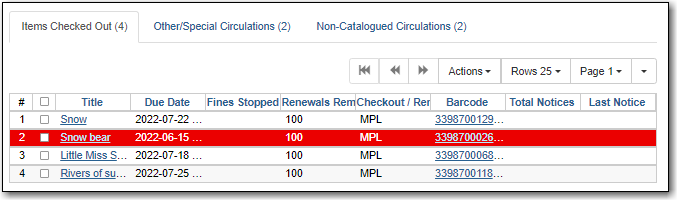
The Other/Special Circulations tab shows items that are considered to be lost by the patron or that the patron claims they have returned.
The Fines Stopped column will show the reason the item has been moved to this tab. Items are removed from this tab when they are checked in, changed to a different status, or paid for. See the section called “Mark Items” for more information on handling these items.
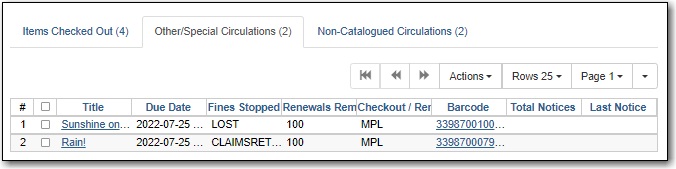
The Non-Catalogued Circulations tab shows a count of non-catalogued items. These items will disappear from the patron’s account when they reach their due date as non-catalogued check out is for statistical purposes only. See the section called “Non-catalogued Items” for more information on handling these items.
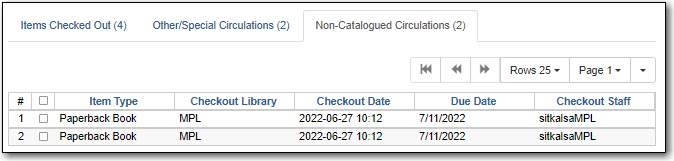
The Holds tab is divided into two tabs which show a patron’s open hold requests and their recently cancelled holds.
This tab shows holds that are waiting to be filled or are ready to be picked up by the patron.
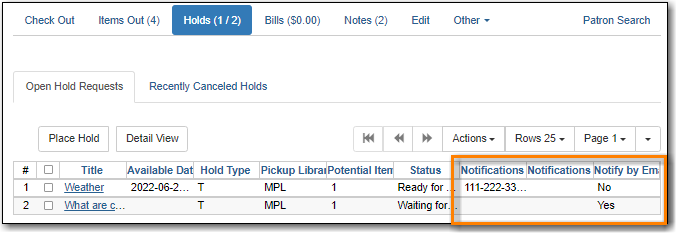
Staff can place new holds for the patron from this tab as well as manage their existing holds.
The columns Notifications Phone Number, Notifications SMS Number, and Notify by Email? can be used to determine how a patron will be or should have been notified about a particular hold.
This tab shows holds that have been cancelled. Holds can be cancelled by the patron, by staff, or by Evergreen. The Cancel Cause column will indicate why the hold was cancelled and from that staff can determine whether the cancellation was done by the patron, staff, or Evergreen.
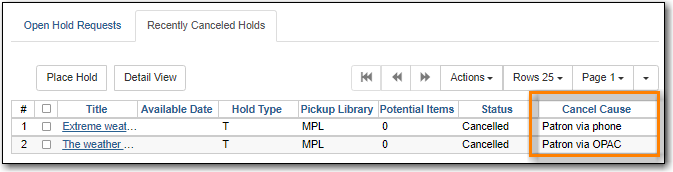
See the section called “Cancelling Holds” for information on how holds are cancelled.
For information on the Bills tab see Chapter 9, Bills and Payments.
For information on the Notes tab see the section called “Patron Notes”.
For information on the Edit tab see the section called “Editing Patron Accounts”.
Additional options for the patron account can be found in the Other drop down menu.
Display Alerts | Evergreen will display the initial alert/blocks page. |
Triggered Events/Notifications | Check to see if emails and/or SMS messages have been generated for patrons. See the section called “Checking for Notifications”. |
Message Center | Obsolete interface. This functionality can be found in the Notes tab. |
Statistical Categories | View information about any patron statistical categories assigned to the patron. For more information on statistical categories see the section called “Statistical Category Editor”. |
Hold Groups | View any hold groups the patron is part of. For more information on hold groups see the section called “Hold Groups”. |
Surveys | View the patron’s responses to surveys. For more information on surveys see the section called “Surveys”. |
Group Member Details | See any groups the patron is part of. Sitka does not recommend using patron groups. |
User Permission Editor | View and update staff working locations and individual permissions. |
Test Password | Allows you to enter the password assigned to the account and confirm it works. |
Acquisitions Patron Requests | Not currently used by Sitka. |
Booking: Manage Reservations | This link opens the Manage Reservations interface in the same tab with the patron’s barcode pre-filled. |
Booking: Create Reservations | This link opens the Create Reservation interface in the same tab. |
Booking: Pick Up Reservations | This link opens the Booking Pickup interface in the same tab with the patron’s barcode pre-filled. |
Booking: Return Reservations | This link opens the Booking Return interface in the same tab with the patron’s barcode pre-filled. |
Completely Purge Account | Not used by Sitka. See Chapter 59, Sitka’s Patron Deletion Tool for information on deleting patrons. |
